Sony Vegas Pro – удобнейший инструмент профессионального типа для создания и редактирования видео любой степени сложности. Популярность редактора обусловлена в первую очередь универсальностью, комфортом использования и скоростью работы.
Еще одним фактором, по которому продукт стал известен во всем мире, является компания, создавшая ее, это Sony, компания, которая не нуждается в представлении.
На программной платформе доступно множество интересных вариантов редактирования с добавленными плагинами, которые можно изучить для профессионального использования. Эксперты предлагают начать с того, чтобы получить базовые знания в области редактирования видео, поскольку в нем содержатся простые в использовании функции, которые полезны как для новичков, так и для профессионалов. Ниже приведены несколько базовых инструкций для разных вариантов редактирования.
Как только вы нажмете кнопку «ОК» в окне браузера, а затем за несколько секунд ваши файлы появятся на экране по вкладке мультимедиа. Теперь их можно легко перетащить на временные рамки для дальнейшего редактирования.
- Прежде всего, перейдите в файл в верхнем левом углу экрана.
- Нажмите опцию импорта из выпадающего меню.
- Вскоре он откроет браузер файлов.
- Теперь выберите нужный файл, который вы хотите отредактировать.
Разработчики продукта потрудились на славу. Программа очень легка в освоении. Она понравится не только любителю, но и человеку, профессионально занимающемуся обработкой видео.
Главным достоинством инструмента, выступает огромное количество всевозможных фильтров, которые не только улучшают сам ролик, но и придают ему массу интереснейших эффектов. Ясно, что любой редактор видео обладает фильтрами, но тут они располагаются очень удобно и, таким образом, их очень легко найти.
В этом выборе аудиоклипы обладают музыкой и другими звуковыми эффектами, тогда как часть видео трека будет содержать текст, видео и фотографии. Пользователи также могут использовать опцию добавления видеодорожки для добавления большего количества пространства по времени в зависимости от потребности.
Теперь содержимое, доступное в вашем фургоне, будет отредактировано, и пользователи могут сделать его привлекательным, используя различные спецэффекты. Как только вы настроите свой эффект на любую желаемую ситуацию, закройте модификатор, и эффект вступит в действие. Он также попросит вас об изменении коэффициента эффекта. . Этот универсальный инструмент можно использовать для вырезания различных объектов из любого клипа даже без использования зеленого экрана.
Создание 3D теста в Sony Vegas
Ниже мы расскажем - как сделать красивый 3Д шрифт в Sony Vegas. Такая возможность появилась благодаря плагину, который называется – «Размерность слоев».
Первое что нужно предпринять, для создания 3D-текста, это как раз и найти данный плагин. Он находится в группе видеоэффекты.

Как только вы закончите редактирование, гораздо проще экспортировать файл, чтобы он мог быть загружен на любой веб-сайт через Интернет. Теперь выберите вариант «Экспорт», и появится меню, содержащее различные параметры.
- Прежде всего выберите файл в верхнем левом углу экрана.
- Выберите желаемый формат видеофайла для загрузки вашего видео.
- Теперь ваше видео готово для просмотра на рабочем столе, а также для загрузки.
Изначально нужно конвертировать обрабатываемую дорожку в «исходный Альфа-канал 3D».

В настройках плагина можно выбрать любой из уже присутствующих вариантов, или отредактировать существующий вручную. Присутствует множество самых разных опций для управления текстом. Плагин позволяет настраивать:
В этом случае вам, возможно, придется приложить усилия для согласования цветов. При использовании опции разделения видео вы можете видеть, что аудио также разделяется, но это не всегда требуется. Иногда требуется одинаковая аудиоинформация для перемещения по различным наборам видео. Это может быть достигнуто с помощью функции разблокировки, которая позволяет пользователям манипулировать каждым элементом индивидуально по мере необходимости.
Пользовательский тег мультимедиа может быть добавлен ко всем отредактированным файлам, а сочетания клавиш также могут использоваться для быстрого вызова. Он приравнивает ключевые кадры к видео к вашей временной шкале дня. Так, например, на 6 часов, вы встаете. Все это происходит со временем, а не с моментами, когда вы начинаете и заканчиваете их.
-
округлость.
тип свечения;
положение переднего плана;
положение заднего плана;
цветовую интенсивность;
окружение светом;
Также предусмотрена возможность наложения текстуры, в качестве которой используется и футаж, в том числе хромокей.
Для того, чтобы понять, как сделать 3Д в Сони Вегас, нужно максимально плотно поработать с настройками плагина. Только так вы сможете освоить для чего нужен тот или иной ползунок и наглядно запомнить их действие.
Хотя это может показаться очевидным в повседневной жизни, в видео, вам нужны ключевые кадры, чтобы события происходили постепенно со временем, а также для оптимального контроля над параболой этих событий. Когда вы закончите с созданием проекта, приступим к рассмотрению намеченных шагов учебника, прилагаемого к программе.
Убедитесь, что вы следовали за каждым шагом, не обращая внимания ни на что, пока не достигнете совершенства. С, у вас не будет проблем с идеальным фильмом, который имеет мягкие переходы и опытные эффекты. Он обеспечивает более 300 видеоэффектов и даже сохраняет свои эффекты. Очень полезно использовать эту программу и легко, поэтому вам не следует ожидать проблем. Это программное обеспечение поддерживает многие форматы, что делает его хорошо совместимым.
Любой из параметров, влияющий на текст, можно анимировать, добавляя на временную шкалу и настраивая ключевые точки.

Существуют и другие ответы на вопрос - как сделать 3Д в Сони Вегасе. Для этого разработано большое количество плагинов, но говорить о каждом из них не имеет смысла. Лучше максимально плотно изучить один из них.
Дополнительные эффекты добавляются регулярно; Великолепные анимированные титры могут сделать ваше видео потрясающим и особенным. Он включает в себя расширенные возможности редактирования для пользователей с обратным воспроизведением, стабилизатором видео и функциями панорамирования и масштабирования. Они в основном доступны для бесплатной загрузки. Это может быть фильм или видеоигра, и этот эффект будет вписываться очень хорошо.
Он хорошо анимирован, чтобы сделать его полностью подходящим для даже производства музыки, рекламных акций и многих других видеопроектов. Кроме того, вы можете использовать его в качестве победителей заглавных букв и нижних третей, чтобы ваше видео выделялось среди остальных на рынке. Эти эффекты используются для эмуляции акций и помогут превратить ваше цифровое видео в выдающийся фильм. Это бесплатно, поэтому вам не будет взиматься плата за загрузку. Он очень быстрый и простой в использовании.
Основной функцией, для того чтобы дать ответ на вопрос - как сделать 3Д текст в сони вегас, являются слои видео. Благодаря им можно создать сложную композицию из нескольких элементов, каждый из которых функционирует независимо от других.
Как сделать 3D эффект в Сони Вегас?
Если говорить о том, как сделать 3D текст в Sony Vegas, не следует забывать, что возможность по обработке такого контента появилась только в десятой версии. Ниже мы рассмотрим алгоритм, по которому будет создаваться стереоскопический 3D-контент из двух видео.
Вы обнаружите, что этот эффект будет более полезен, когда вы планируете размыть любую часть видеоклипа, не затрагивая остальных. Это может быть лицо человека или логотип, и это хорошо подходит для этого достижения. Это по-прежнему эффект, который вы должны рассмотреть с помощью своего видео. Это помогает сопоставлять разные цвета в одном видеоклипе для целей единообразия. Предусмотрены пресеты, которые вы должны использовать для определения изображения, которое вы хотите согласовать цвета.
Как сделать фото из видео в программе Sony Vegas: быстро, удобно, качественно!
На этой программной платформе есть много интересных вариантов редактирования с дополнительными плагинами, которые можно просматривать в профессиональном приложении. Вот несколько основных инструкций для различных вариантов редактирования. Откроется меню страницы, здесь вы можете увидеть, какой вариант мультимедиа вы можете выбрать. Нажмите кнопку «Импорт» в раскрывающемся меню. . Временная шкала окна программного обеспечения содержит любые аудио - и видеодорожки, которые могут нуждаться в дальнейшем редактировании.
Для того, чтобы понять - как сделать 3D в Сони Вегас, следуйте приведенным инструкциям. Создаем новый проект, и выбираем стереоскопический режим.
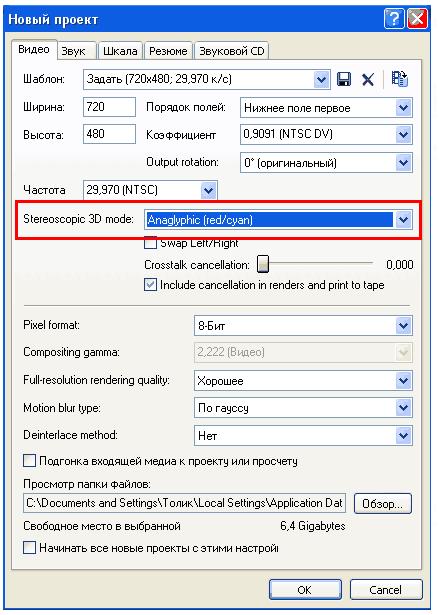
Перед тем, как сделать 3D анимацию в Sony Vegas, нужно выбрать файл для обработки. Открываем папку, в которой мы предварительно сохранили два файла, и выделяем их одновременно, делая клики с нажатой клавишей Ctrl. Далее посредством правой клавиши мыши добавляем их в проект.
В этом выборе аудиоклипы имеют музыку и другие звуковые эффекты, а секция видеодорожек содержит текст, видео и фотографии. Пользователи также могут использовать функцию «Добавить видео трек», чтобы при необходимости получить больше места на временной шкале.
Теперь контент можно редактировать на вашей временной шкале, и пользователи могут сделать его более привлекательным с помощью различных спецэффектов. Нажмите и перетащите эффект на любой видеоклип, который находится на временной шкале. После того как вы настроили эффект на желаемую ситуацию, закройте модификатор, и эффект будет применен в действии.
- Чтобы добавить эффект, нажмите кнопку «Эффект» в левой части экрана.
- Выберите любой эффект в меню «Эффект».
- Он также попросит вас изменить коэффициент эффекта.
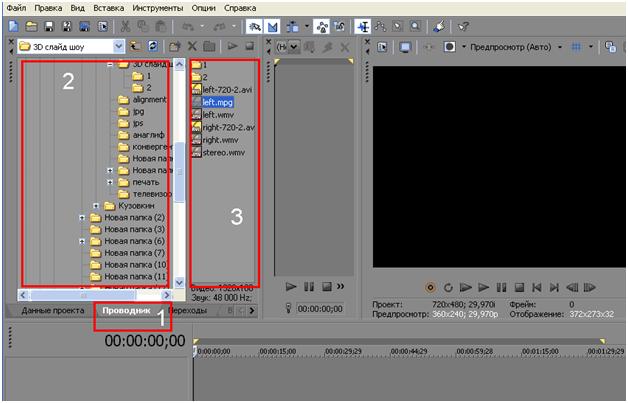
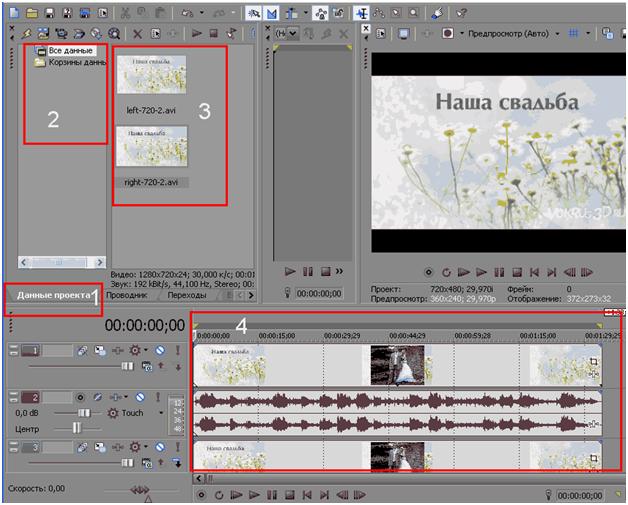
Перед тем, как сделать 3Д анимацию в Сони Вегас, нужно синхронизировать файлы. Синхронизация двух видеофайлов делается для точности воспроизведения, чтобы ни один из роликов не опережал и не отставал от второго. Синхронизировать файлы можно как по ключевым моментам, так и по аудиодорожке. Чтобы лучше контролировать процесс, первый ролик нужно сделать полупрозрачным, значение прозрачности выставляем в 50%, таким образом мы сможем видеть оба видео и контролировать правильное их наложение друг на друга:
Как сделать переход в Sony Vegas
- Сначала выберите файл в верхнем левом углу экрана.
- Теперь выберите вариант «Экспорт» и появится меню с различными параметрами.
- Выберите желаемый формат видеофайла для загружаемого видео.
- Теперь ваше видео готово для просмотра на рабочем столе и для загрузки.
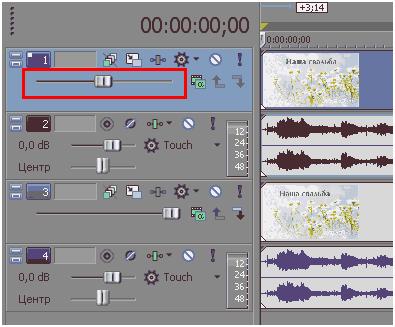
Когда монтаж будет завершен, нужно снова выделить сразу два ролика, как и в вышеописанном случае, делаем это при помощи зажатой кнопки Ctrl. Далее в контекстном меню следует выбрать «Pair as Stereoscopic 3DSubclip», если данной строчки у вас нет, следовательно, вы забыли активировать стереоскопический режим в начальной стадии создания проекта. Его можно включить и сейчас, для этого идем по пути: файл-свойства-стереоскопический режим, и активируем его.
Что ж, а теперь рассмотрим подробно, как можно сделать фото из видео при помощи программы Sony Vegas
При использовании опции разделения видео вы также можете разделить аудио, но это не всегда необходимо. Иногда одна и та же аудиоинформация применяется к различным настройкам видео. Это может быть достигнуто с помощью функции разделения, которая позволяет пользователям манипулировать каждым элементом индивидуально по мере необходимости.
Пользовательский тег мультимедиа может быть добавлен ко всем отредактированным файлам, а сочетания клавиш можно также использовать для быстрого вызова. Профессионалы предлагают начать с базовых навыков редактирования видео. Это очень простые в использовании функции, которые полезны для начинающих и профессионалов. В этом мы вносим изменения в версию 12 в фокус.

Sony Vegas Pro произведет слияние видеороликов в одно целое, следует сразу же удалить вторую звуковую дорожку. Далее вызываем контекстное меню, клацнув правой кнопкой мыши по ролику, и выбираем пункт «Эффекты данных», появится новое окошко, в котором нужно выбрать функцию «Sony Stereoscopic 3DAdjust»:
Среди прочего, есть расширенный проводник с предварительным просмотром и многое другое, новые плагины, обновления рабочего процесса редактирования, улучшения в реализации аудио и поддержка других видеоформатов. Теперь вы можете редактировать свойства нескольких видеофайлов одновременно.
Как удалить звуковую дорожку?
Это, конечно, очень полезно для всех, кто участвует в процессе перехода или для проектов, в которых важно согласовать работу нескольких авторов с различными инструментами. Также стоит отметить тегирование: возможна быстрая классификация клипов и автоматическое обновление полученных динамических коллекций. Для проектов с большим количеством небольших клипов, которые могут быть пропущены определенные ключевые слова, золото стоит.
Данный фильтр способен ответить на вопрос - как сделать 3Д эффект в Sony Vegas и имеет следующие настройки:
переключатель «1» меняет свойства эффекта параллакса;
поле «2» позволяет точно настроить взаимоположение ракурсов, составляющих 3D, тут присутствуют такие регулировки, как выравнивание по вертикали, увеличение и поворот;
В «Расширенном режиме редактирования» вы можете отображать два кадра бок о бок, чтобы сделать точные сокращения в нужном месте - последний кадр первого и первого кадров второго события. Например, если вы редактируете проект с двумя снимками камеры и хотите вырезать с одной камеры на другую в определенном месте, теперь вы можете сделать это удобно на кадре. Просто дважды щелкните переход между двумя событиями, и два больших эскиза появятся до и после целевого среза.
И несколько небольших улучшений с большим эффектом: последний раз, добавленный к клипу временной шкалы, выделен желтым цветом, большие синие маркеры облегчают редактирование параметров интерактивных событий, и есть более подробные подсказки для инструментов, которые объясняют соответствующую функцию.
Клавиша «3» наиболее важна во всех настройках, она включает программное выравнивание, и заменяет все вышеприведенные настройки, делая свою работу на высшем уровне;
Настройки «4» обращают ракурсы в вертикальном и горизонтальном направлении – ракурс нужно указывать, именно тот ракурс, который вы собираетесь отразить. Такой подход подразумевается при использовании зеркального рига;
Видео редактор Sony Vegas обладает еще одним важным достоинством, а именно выводом пред просмотра на дополнительное устройство. Если есть еще один монитор или телевизор, способный отображать 3D-контент, то вы сможете видеть редактируемый контент в стереоскопическом режиме в реальном времени и в полный экран.
Для того чтобы присоединить второй монитор нужно нажать клавишу «Предпросмотр на дополнительном мониторе» (Alt + Shift + 4), а настройка режима производится при вызове контекстного меню, путем клика правой кнопкой мыши на ту же клавишу:

Пункт «Stereoscopic 3Dmode» отображает выбранный формат 3D для внешнего монитора, к примеру, side – by - side, естественно, на мониторе или телевизоре нужно активировать режим 3D.
Далее закончим с выводом картинки на внешний экран, для этого жмем - 3D видео Файл> Просчитать как. Далее прописываем имя файла, определяемся с кодировкой и переходим в пункт подробной настройки - «Custom». Выбираем параметры звука и видео, наиболее подходящие вам. Не забываем активировать стереоскопический режим - «Stereoscopic 3Dmode». Делится это на вкладке «проект», иначе ни о каком объеме в ролике говорить не придется. В завершение жмем клавишу – «сохранить».
По данным нашего урока, вы разберетесь, как сделать 3D интро в Sony Vegas. Максимум вашего желания позволит научиться создавать спецэффекты высшего класса, которые прекрасно дополнять ваш видеоконтент.
⇐ Предыдущая новость
Следующая новость ⇒
Многие пользователи не могут сходу разобраться, как пользоваться Sony Vegas Pro 13. Поэтому мы решили в данной статье сделать большую подборку уроков по этому популярному видеоредактору. Мы рассмотрим вопросы, какие чаще встречаются на просторах интернета.
Как установить Сони Вегас?
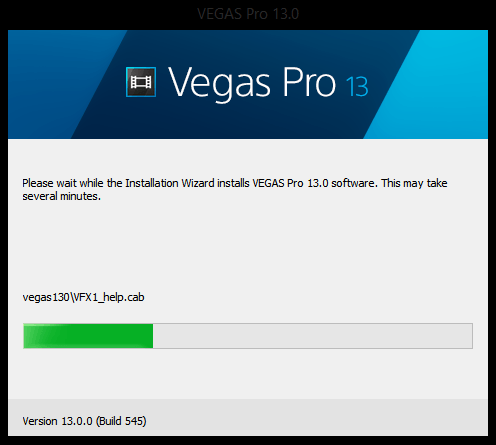
Ничего сложного в установке Сони Вегас нет. Пройдите на официальный сайт программы и скачайте ее. Затем начнется стандартный процесс установки, где необходимо будет принять лицензионное соглашение и выбрать месторасположение редактора. Вот и вся установка!
Как сохранить видео?
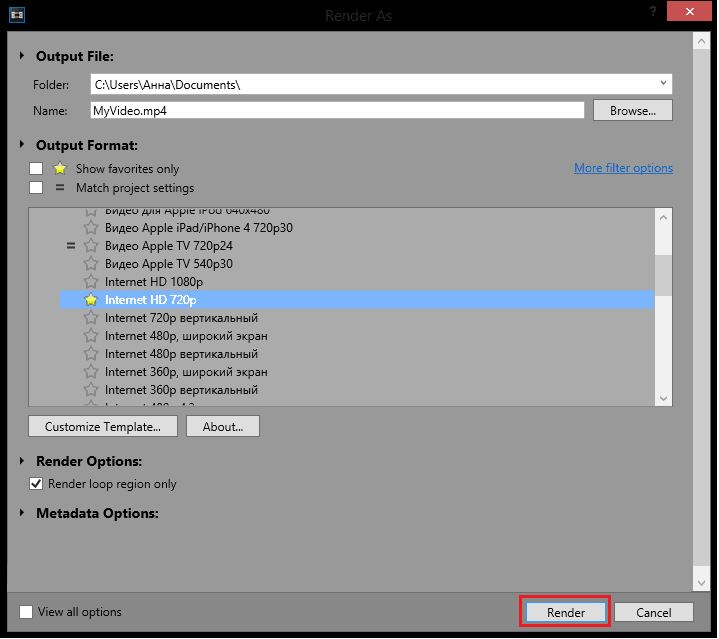
Как ни странно, но больше всего вопросов вызывает процесс сохранение видео в Сони Вегас. Многие пользователи не знают отличие пункта «Сохранить проект…» от «Экспортировать…». Если вы хотите именно сохранить видео, чтобы в результате его можно было просмотреть в проигрывателе, то вам необходима именно кнопка «Экспортировать…».
В открывшемся окне вы можете выбрать формат и разрешение видеозаписи. Если же вы более уверенный пользователь, то можете зайти в настройки и поэкспериментировать с битрейтом, размером и частотой кадра и многое другое.
Более подробно читайте в данной статье:
Как обрезать или разделить видео?
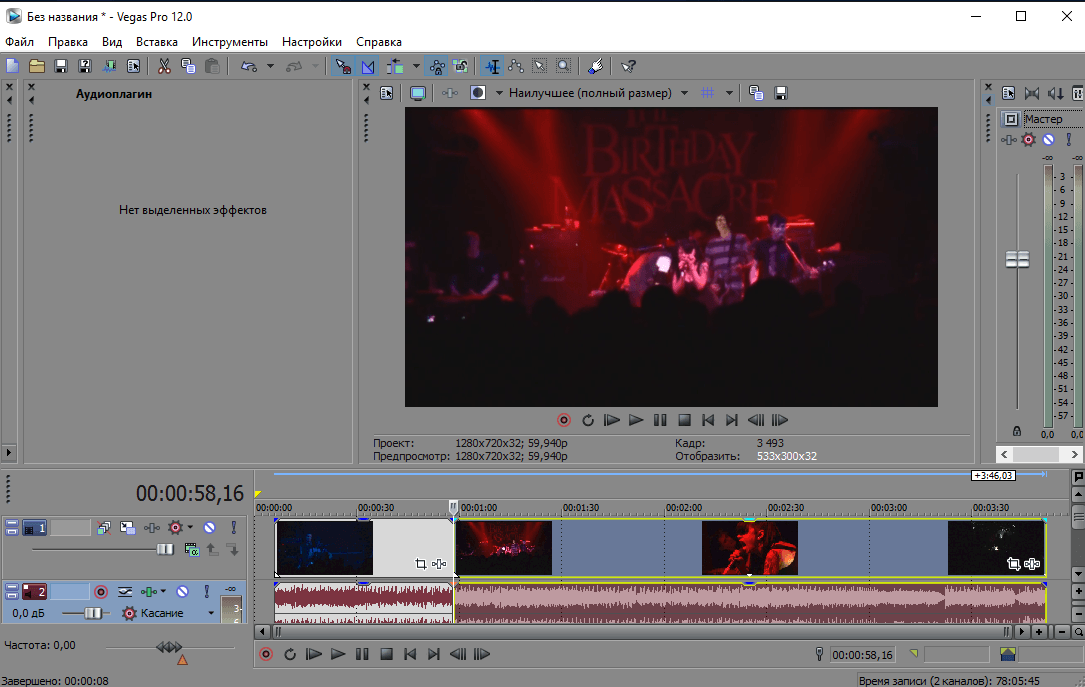
Для начала перенесите каретку в то место, где необходимо сделать разрез. Разделить видео в Sony Vegas можно используя лишь одну клавишу «S», а также «Delete», если один из полученных фрагментов необходимо удалить (то есть обрезать видео).
Как добавить эффекты?
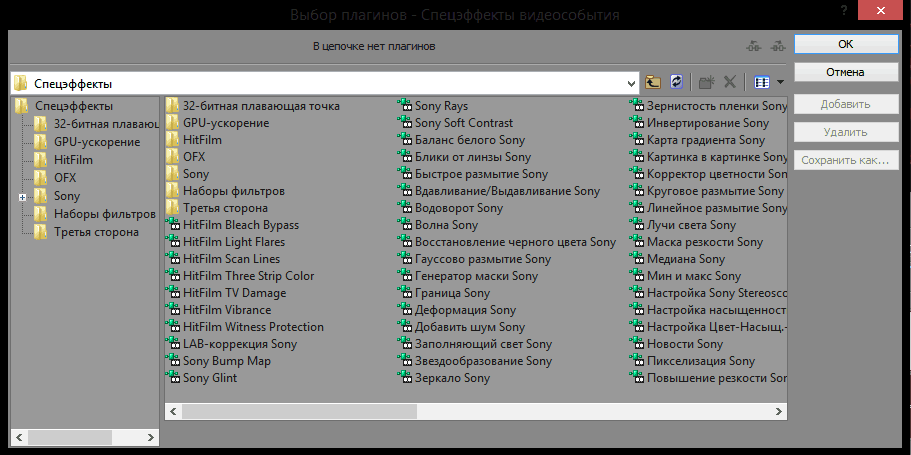
Какой монтаж без спецэффектов? Правильно – никакой. Поэтому рассмотрим, как добавить эффекты в Sony Vegas. Для начала выделите фрагмент, на который необходимо наложить спецэффект и нажмите на кнопку «Спецэффекты события». В открывшемся окне вы найдете просто огромное количество разнообразных эффектов. Выбирайте любой!
Более подробно о добавлении эффектов в Sony Vegas:
Как сделать плавный переход?
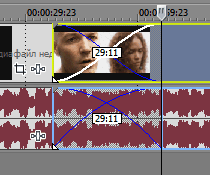
Плавный переход между видео необходим для того, чтобы в конечном результате видео выглядело целостным и связанным. Сделать переходы довольно легко: на таймлайне просто наложите край одного фрагмента на край другого. Таким же образом можно поступить и с изображениями.
Также вы сможете добавить на переходы эффекты. Для этого просто перейдите во вкладку «Переходы» и перетяните понравившийся вам эффект в место пересечения видеозаписей.
Как повернуть или перевернуть видео?
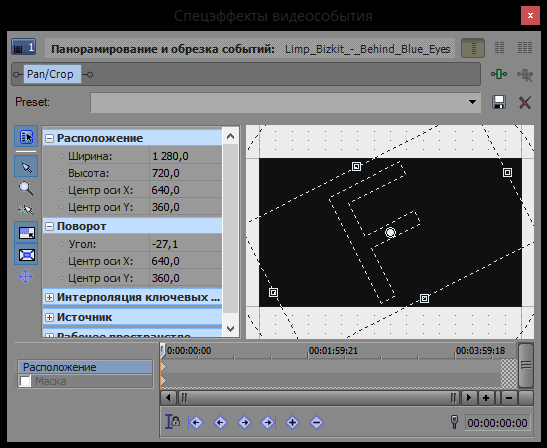
Если вам необходимо повернуть или перевернуть видео, то на фрагменте, который нужно отредактировать, найдите кнопку «Панорамирование и обрезка событий…». В открывшемся окне вы сможете настроить положение записи в кадре. Подведите мышку к самому краю области, выделенной пунктиром, и когда она превратится в круглую стрелку, зажмите левой кнопкой мыши. Теперь, передвигая мышку, вы сможете повернуть видео, как вам будет угодно.
Как ускорить или замедлить запись?
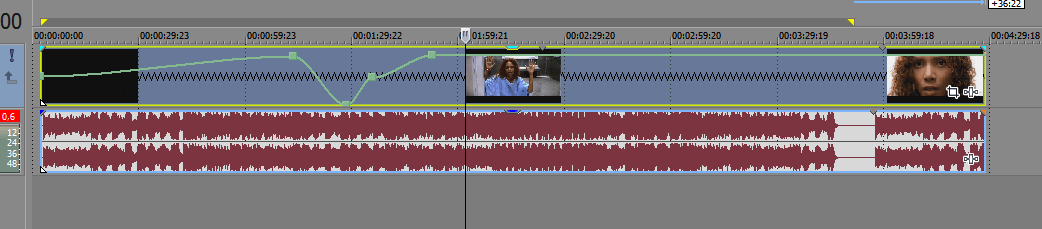
Ускорить и замедлить видеозапись совершенно не сложно. Просто зажмите клавишу Ctrl и наведите мышкой на край видеофрагмента на временной линии. Как только курсор изменится на зигзаг, зажмите левой кнопкой мыши и растяните или сожмите видео. Таким образом вы замедлите или ускорите видео соответственно.
Как сделать титры или вставить текст?
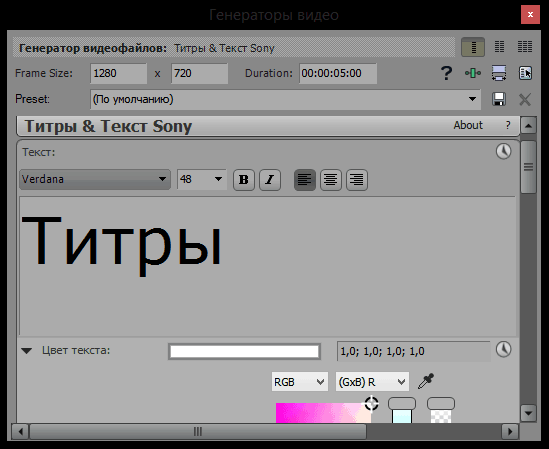
Любой текст обязательно должен быть на отдельной видеодорожке, поэтому не забудьте ее создать перед началом работы. Теперь во вкладке «Вставка» выберите пункт «Текстовые мультимедиа». Здесь вы можете создать красивую анимированную надпись, определить ее размер и положение в кадре. Экспериментируйте!
Как сделать стоп-кадр?
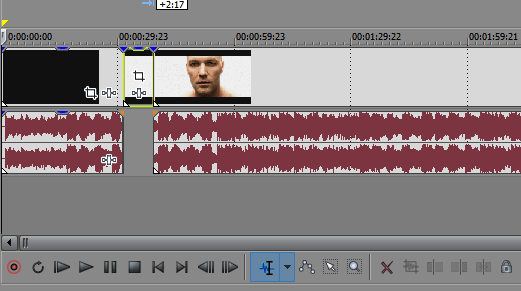
Стоп-кадр – интересный эффект, когда видеозапись как будто ставят на паузу. Его часто используют, чтобы обратить внимание на какой-либо момент в видео.
Сделать же такой эффект не сложно. Переместите каретку на кадр, который хотите задержать на экране, и сохраните кадр с помощью специальной кнопки, которая находится в окне предпросмотра. Теперь сделайте разрез в том месте, где должен быть стоп-кадр, и вставьте туда сохраненное изображение.
Как приблизить видео или его фрагмент?
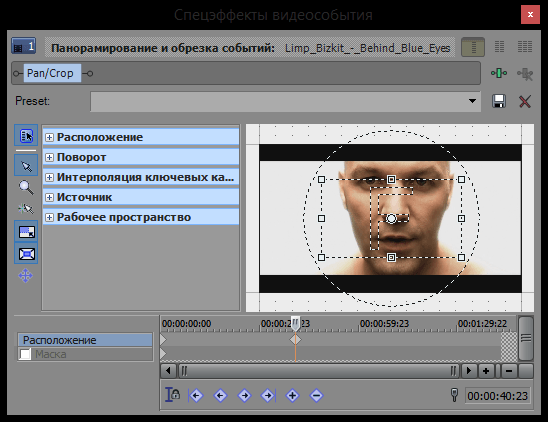
Приблизить участок видеозаписи вы можете в окне «Панорамирование и обрезка событий…». Там просто уменьшите размер кадра (область, ограниченная пунктиром) и переместите его на тот участок, который вам необходимо приблизить.
Как растянуть видео?
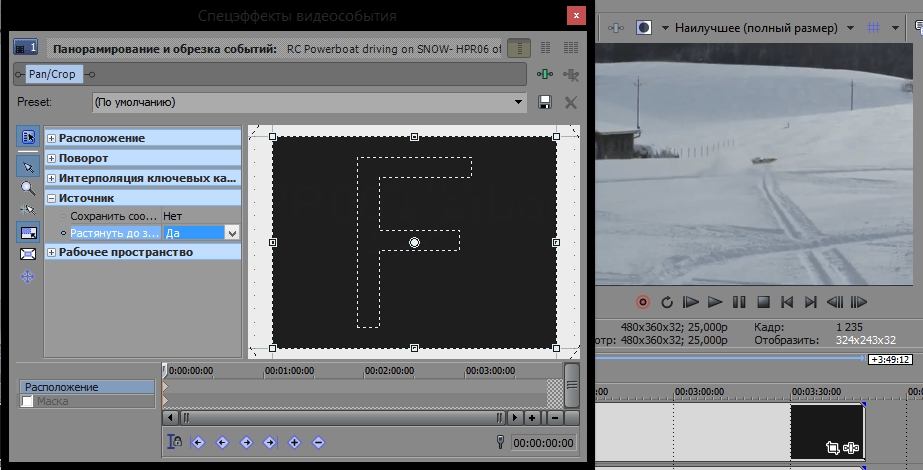
Если вы хотите убрать черные полосы по краям видеозаписи, вам необходимо воспользоваться все тем же инструментом — «Панорамирование и обрезка событий…». Там, в пункте «Источники», отмените сохранение соотношений сторон, чтобы растянуть видео вширь. Если необходимо убрать полосы сверху, то напротив пункта «Растянуть на весь кадр» выберите ответ «Да».
Как уменьшить размер видео?
![]()
На самом деле, значительно уменьшить размер видео вы сможете лишь в ущерб качеству или же используя посторонние программы. Средствами Сони Вегас вы можете лишь изменить режим кодирования так, что при рендеринге не будет задействована видеокарта. Выберите пункт «Визуализировать, используя только ЦП». Таким образом вы сможете немного уменьшить размер виде.
Как ускорить рендер?
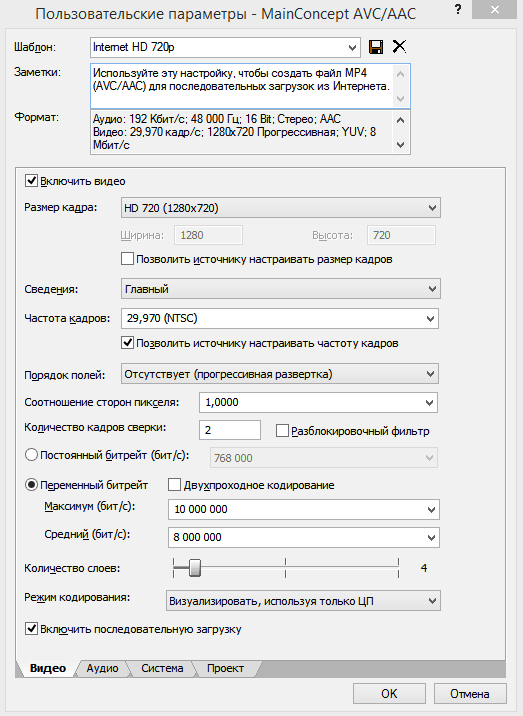
Ускорить рендер в Сони Вегас можно только за счет качества записи или же за счет апгрейда компьютера. Один из способов ускорения рендера – уменьшение битрейта и изменение частоты кадров. Также вы можете обрабатывать видео с помощью видеокарты, перебросив на нее часть нагрузки.
Как убрать зеленый фон?
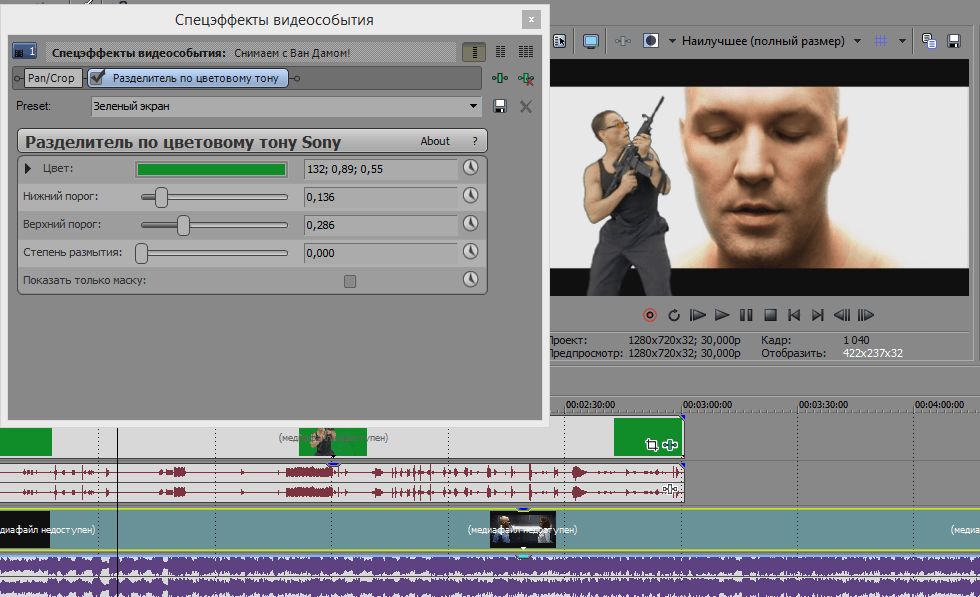
Убрать зеленый фон (иными словами – хромакей) с видеозаписи довольно легко. Для этого в Сони Вегас есть специальный эффект, который так и называется – «Chroma Key». Вам необходимо только применить эффект на видеозапись и указать, какой цвет нужно удалить (в нашем случае зеленый).
Как убрать шум с аудио?
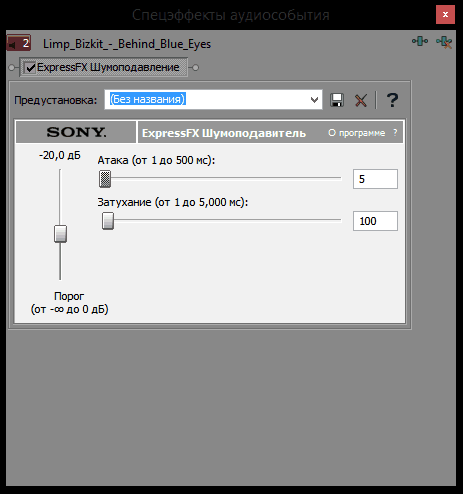
Как бы вы ни старались при записи видео заглушить все сторонние звуки, все равно на аудиозаписи обнаружатся шумы. Для того, чтобы их убрать, в Sony Vegas существует специальный аудиоэффект, который называется «Шумоподавление». Наложите его на аудиозапись, которую необходимо отредактировать и передвигайте ползунки, пока не останетесь довольны звучанием.
Как удалить звуковую дорожку?
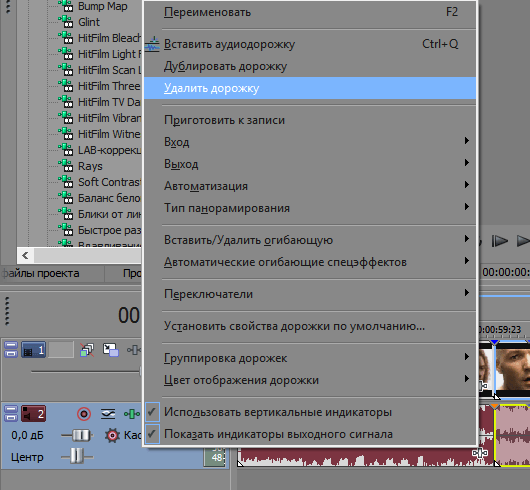
Если вы хотите убрать с видеозаписи звук, то вы можете либо полностью удалить аудиодорожку, либо просто заглушить ее. Чтобы удалить звук, нажмите правой кнопкой мыши на таймлайне напротив аудиодорожки и выберите пункт «Удалить дорожку».
Если же вы хотите заглушить звук, то нажмите на сам аудиофрагмент правой кнопкой мыши и выберите пункт «Переключатели» —> «Заглушить».
Как изменить голос на видео?
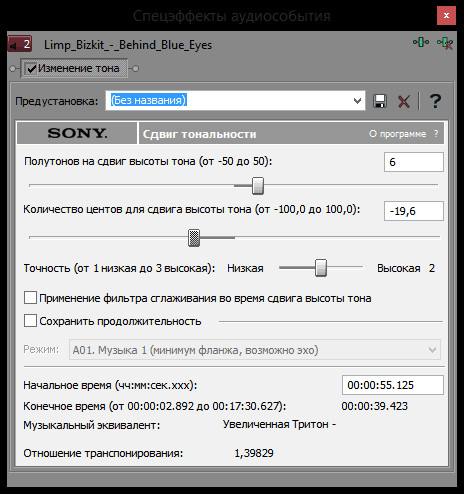
Голос в видео можно изменить с помощью эффекта «Изменение тона», наложенного на звуковую дорожку. Для этого на фрагменте аудиозаписи нажмите на кнопку «Спецэффекты события…» и найдите «Изменение тона» в списке всех эффектов. Поэкспериментируйте с настройками, чтобы получить более интересный вариант.
Как стабилизировать видео?
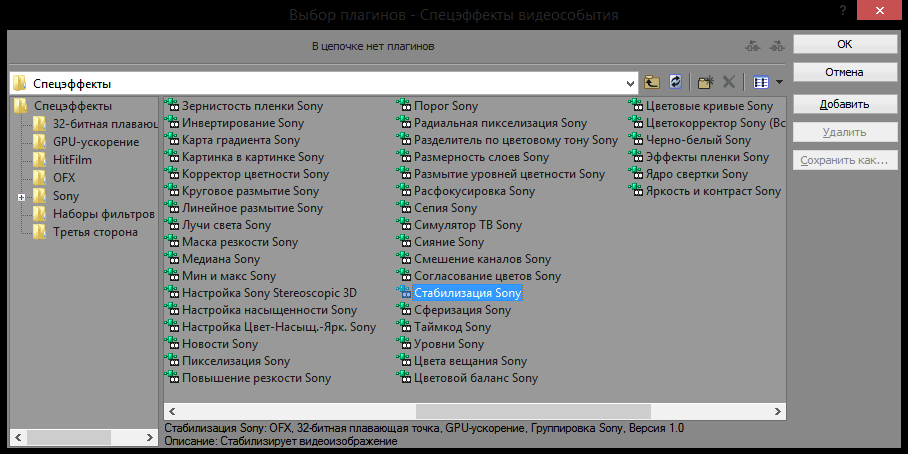
Скорее всего, если вы не использовали специальное оборудование, то на видео присутствуют побочные рывки, толчки и дрожания. Для того, чтобы это исправить, в видеоредакторе присутствует специальный эффект – «Стабилизация». Наложите его на видеозапись и настройте эффект с помощью готовых пресетов или вручную.
Как добавить несколько видео в один кадр?
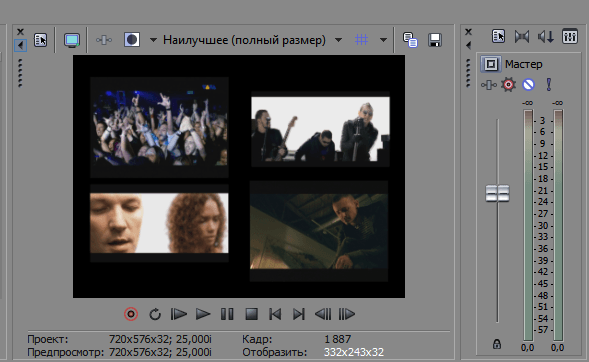
Чтобы добавить в один кадр несколько видео, необходимо воспользоваться уже знакомым нам инструментом «Панорамирование и обрезка событий…». Нажав на значок данного инструмента, откроется окно, в котором вам необходимо увеличить размер кадра (область, выделенная пунктиром) относительно самой видеозаписи. Затем расположите кадр как вам необходимо и добавьте еще несколько видеозаписей в кадр.
Как сделать затухание видео или звука?
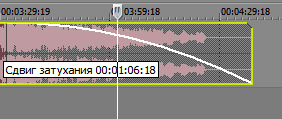
Затухание звука или видео необходимо для того, чтобы акцентировать внимание зрителя на определенных моментах. В Sony Vegas сделать затухание довольно легко. Для этого просто найдите в верхнем правом углу фрагмента маленький значок треугольника и, зажав его левой кнопкой мыши, потяните. Вы увидите кривую, которая показывает, с какого момента начинается затухание.
Как сделать цветокоррекцию?
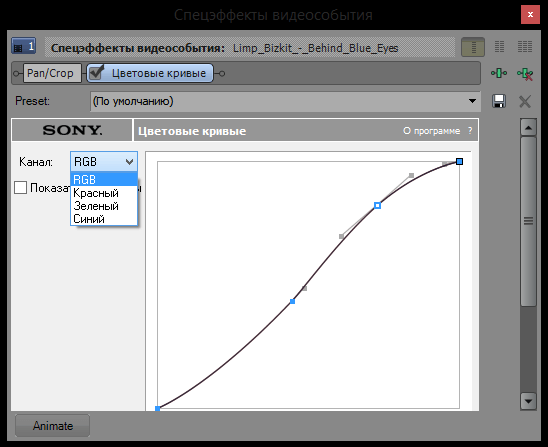
Даже хорошо отснятому материалу может понадобится цветокоррекция. Для этого в Сони Вегас существует ряд инструментов. Например, вы можете использовать эффект «Цветовые кривые», чтобы осветлить, затемнить видео или же наложить другие цвета. Также вы можете использовать такие эффекты, как «Баланс белого», «Цветокорректор», «Цветовой тон».
Плагины
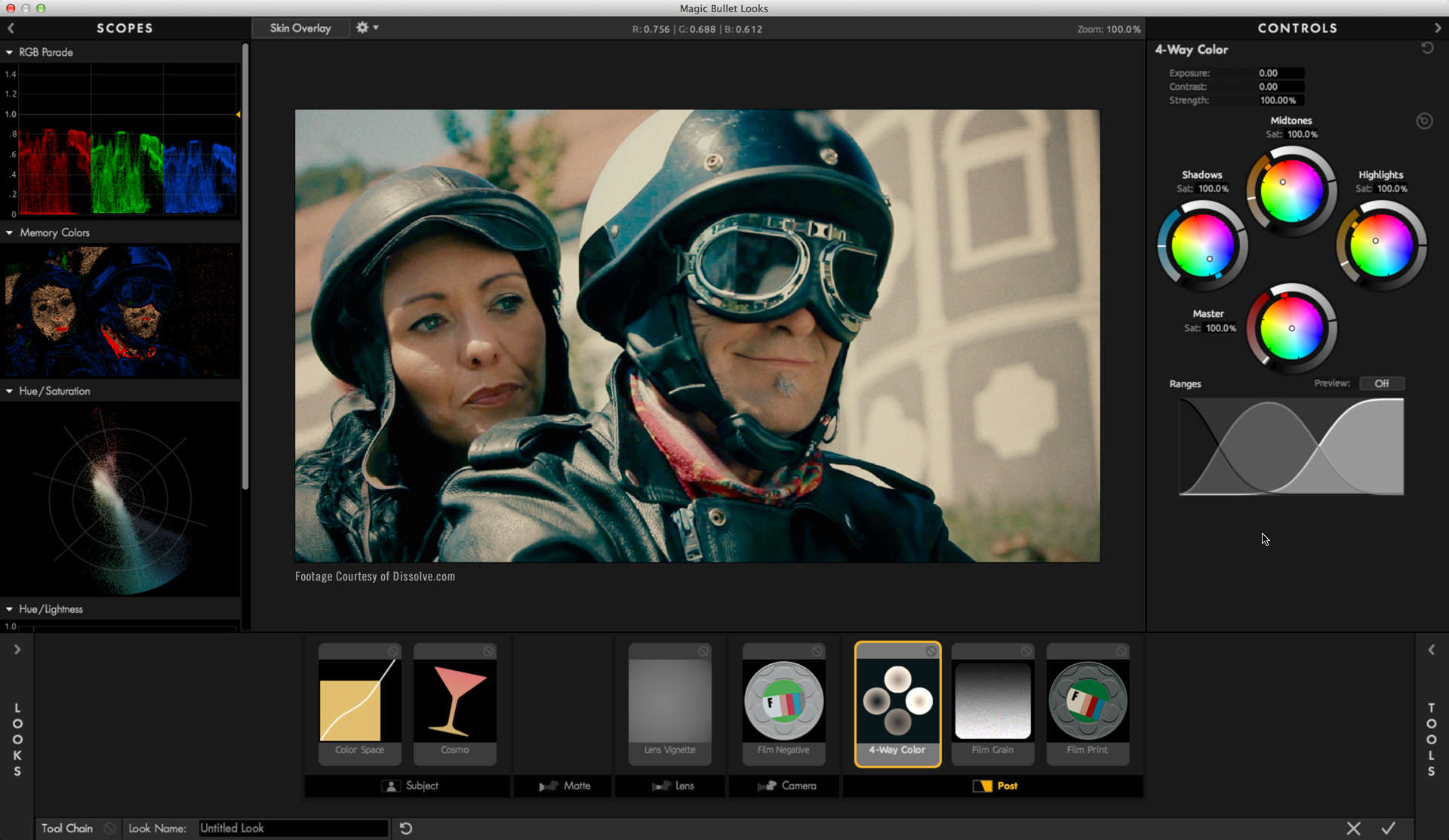
Если основных инструментов Sony Vegas вам недостаточно, вы можете установить дополнительные плагины. Сделать это довольно просто: если скачанный плагин имеет формат *.exe, то просто укажите путь установки, если же архив – разархивируйте в папку видеоредактора FileIO Plug-Ins.
Все установленные плагины вы сможете найти во вкладке «Видеоэффекты».
Подробнее о том, куда поместить плагины:
Одним из наиболее популярных плагинов для Sony Vegas и других видеоредакторов является Magic Bullet Loоks. Несмотря на то, что это дополнение является платным, оно того стоит. С его помощью вы сможете гораздо расширить свои возможности обработки видеофайлов.
Ошибка Unmanaged Exception
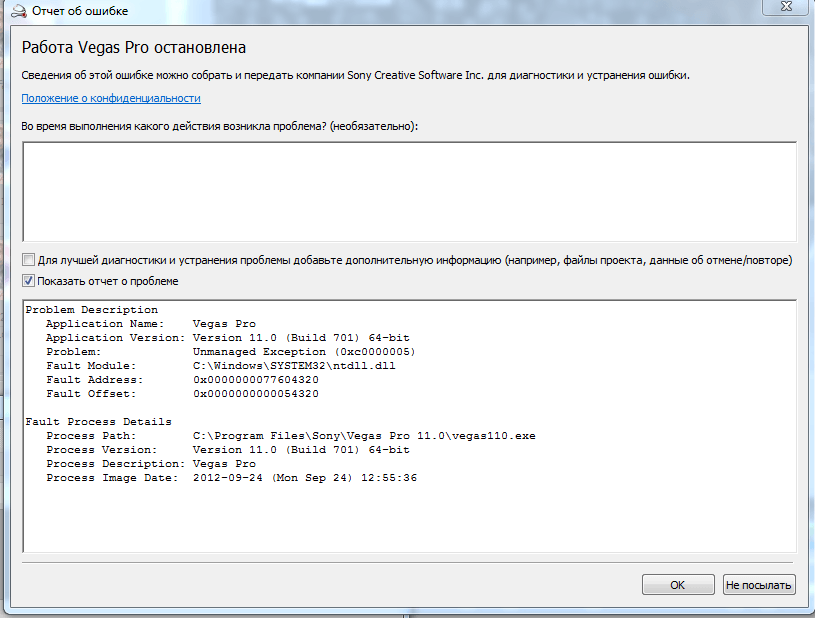
Часто довольно сложно определить причину возникновения ошибки Unmanaged Exception, поэтому и способов ее устранения также много. Вероятнее всего, что проблема возникла из-за несовместимости или отсутствия драйверов видеокарты. Попробуйте обновить драйвера вручную или с помощью специальной программы.
Также может быть, что был поврежден какой-либо файл, необходимый для запуска программы. Чтобы узнать все способы решения данной проблемы, перейдите по указанной ниже ссылке
Не открывает *.avi
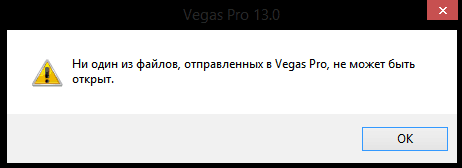
Сони Вегас – довольно капризный видеоредактор, поэтому не удивляйтесь, если он откажется открывать видеозаписи некоторых форматов. Наиболее простым способом решения подобной проблем является конвертация видео в формат, который точно откроется в Sony Vegas.
Но если вы хотите разобраться и исправить ошибку, то скорее всего вам придется устанавливать дополнительное программное обеспечение (пакет кодеков) и работать с библиотеками. Как это делается, читайте ниже:
Ошибка при открытии кодека
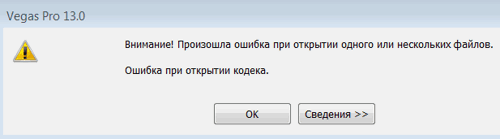
Многие пользователи встречаются с ошибкой открытия плагинов в Сони Вегас. Скорее всего, проблема в том, что у вас не установлен пакет кодеков, или же установлена устаревшая версия. В таком случае необходимо установить или обновить кодеки.
Если по какой-либо причине установка кодеков не помогла, просто конвертируйте видео в другой формат, который точно откроется в Sony Vegas.
Как создать интро?
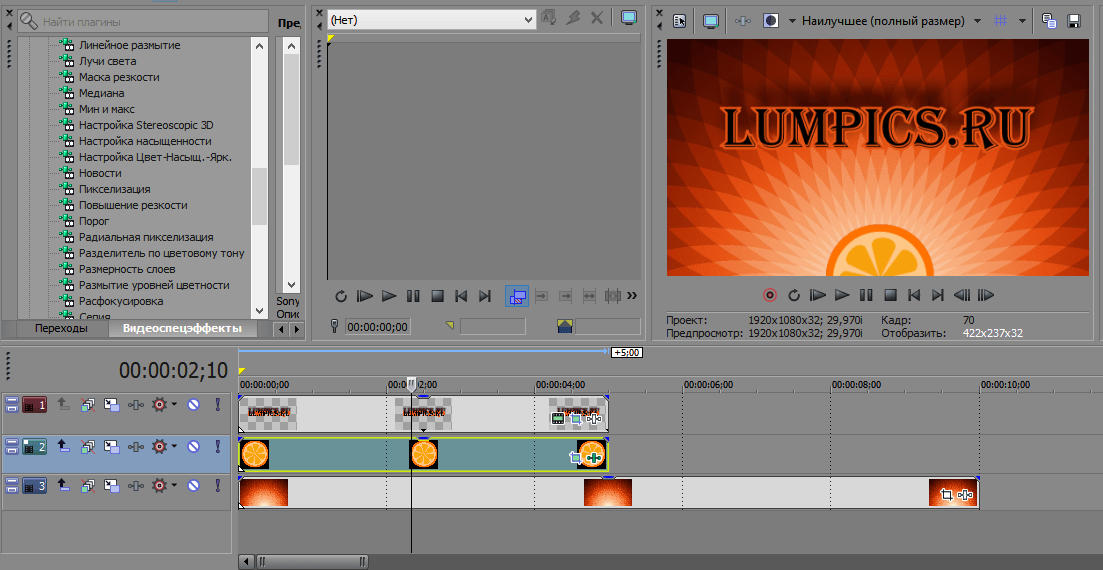
Интро – вступительный видеоролик, который как бы является вашей подписью. Первым делом зрители увидят интро и только потом само видео. О том, как создать интро, вы можете прочитать в данной статье.
