Существует множество способов публикации фото в Instagram. Приложение предназначено прежде всего для мобильных устройств, но загрузить снимки можно и через обычный компьютер.
Быстрый снимок в Instagram
Нажмите на значок камеры в меню Instagram, а затем на синий кружок, чтобы сделать быстрый снимок. Дальше можно выбирать фильтры и другие настройки фоторедактора, чтобы фото выглядело так, как вы хотите.
В разделе настроек вы также сможете увеличить участок фото, сдвигая на экране пальцы, или вытянуть/сплющить снимок, двигая вправо или влево по шкале перспективы. Нажав стрелку вправо, вы перейдете в меню публикации.

Добавление фото из галереи
Чтобы добавить снимок с памяти телефона, нажмите на значок камеры и выберите «Галерея». В списке фото, представленных в виде мелких значков, коснитесь нужного. Выберите участок, который будет обрезан, двигая фото пальцем, и нажмите на стрелку вверху экрана, чтобы перейти к фоторедактору. Закончив манипуляции с фильтрами и настройками изображения, еще раз нажмите на стрелку, чтобы перейти в меню публикации.
Загрузка с компьютера через Dropbox
Необязательно каждый раз подключать телефон к компьютеру через USB, чтобы скинуть фото сначала на карту памяти, а затем – в Instagram. Гораздо удобнее воспользоваться программой DropBox. Перейдите на сайт приложения и нажмите «Зарегистрироваться».

Введите имя, фамилию, адрес электронной почты и пароль. Поставьте галочку на договоре обслуживания. Скачивание программы произойдет автоматически. Откройте установочный файл и следуйте указаниям инсталлятора. После установки откроется страница, на которой нажмите «Открыть мою папку Dropbox».

Папка Dropbox теперь будет доступна в проводнике и системном трее. Перейдите в папку с фотографиями, выделите нужные, щелкните правой кнопкой мышки и выберите «Копировать». Кликнув той же кнопкой мыши по папке Dropbox в проводнике, выберите «Вставить». Ваши снимки теперь в облачном хранилище Dropbox, они будут доступны для любого устройства, подключенного к интернету.

Перейдите с телефона в Play Market и введите в поиске «Dropbox». На странице приложения нажмите «Установить». После установки нажмите «Открыть». Вы увидите фото, размещенные с компьютера.

Коснитесь любого снимка и нажмите на значок с точками внизу. Выберите «Экспортировать». Из списка укажите Instagram. Начнется загрузка, после чего вы перейдете в соцсеть для публикации.
![]()
Загрузка с компьютера через Gramblr
Эта маленькая программа мгновенно загрузит фото с ПК в Instagram, а также предложит публикацию в других соцсетях. Загрузить приложение можно . Откройте скачанный архив, запустите установщик и следуйте его указаниям. После установки откроется окно Gramblr.

Введите имя пользователя и пароль от Instagram и нажмите «Login». Далее кликните на «Choose File» и выберите фото для загрузки. Его разрешение не должно превышать 650х650 px.

В поле Caption введите название фото/хэштег и нажмите «Save Caption». Изображение будет мгновенно размещено в Instagram. Чтобы загрузить больше снимков, нажмите «Upload Another».

Кроме Gramblr, существует множество клиентов Instagram, в т.ч. с большим набором функций. Например, BlueStacks или Instapic . Но если ваша цель – лишь быстрые публикации, описанные выше способы прекрасно подойдут.
Сегодня мы поговорим о такой проблеме, как добавить или загрузить фотографию в . Процесс загрузки фотографий с телефона очень прост, немного труднее будет с ПК. К сожалению, официальных версий приложения для загрузки фотографий через компьютер от самого Инстаграма нет. Но сейчас мы рассмотрим два основных варианта решения этой проблемы.
Программы для загрузки фото в Инстаграм через ПК
Для выполнения этой операции, вам нужно будет загрузить любую из следующих программ:
- Gramblr.
Именно их мы сейчас и рассмотрим более подробно.
BlueStacks - первый способ для загрузки фотографий
Итак, в первую очередь вам понадобится аккаунт в системе Инстаграм. Если такового нет, то нужно и . Далее, помимо самого приложения Инстаграм, вам понадобится «BlueStacks» для Windows. Эта программа нужна вам для работы с Инстаграмом через компьютер.
Теперь внимательно рассмотрим сам алгоритм процесса загрузки фотографий.

Шаг №1: Копируем выбранные нами фотографии в папку под названием C://ProgramData/BlueStacks/UserData/SharedFolder. Эта папка находится в компьютерах с операционной системой Windows, в то время как для Apple MacBook путь к папке будет совершенно другой, как и алгоритм действий в целом, но не будем сейчас об этом.
Шаг №2: Папка, которая находится в C://ProgramData, изначально скрыта от просмотра, поэтому сперва нужно активировать видимость скрытых папок.
Инструкцию по выполнению данной операции смотрите на видео:
 Шаг №4:
Запускаем скаченное приложение BlueStacks и входим в папку под названием «bstFolder», после чего открываем папку «BstSharedFolder».
Шаг №4:
Запускаем скаченное приложение BlueStacks и входим в папку под названием «bstFolder», после чего открываем папку «BstSharedFolder».

Если же вы не обнаружили никаких папок, вбейте в запрос следующее: «bstfolder» (кавычки ставить не надо). После чего найдите папку «BstSharedFolder».

Шаг №5: В той папке, которую мы нашли, мы обнаружим все нужные нам фотографии, которые добавляли ранее. После чего необходимо скопировать их в буфер обмена, для этого выберите либо пункт «Скопировать», либо «Copy».
Шаг №6: Затем заходим в программу ES File Manager и нажимаем на значок вверх. Это перебросит нас на главное меню или на SD карту.
Шаг № 7: На эту самую карту сбрасываем все наши фотографии, которые находятся в папке DCIM. Для этого нажимаем кнопку «Menu», затем выбираем «Operation» и далее «Paste» или горячую клавишу «Вставить» внизу страницы.
Шаг №8: Заходим в Инстаграм в раздел «Галерея» и любуемся на наши загруженные фото.
Шаг №9: По желанию, которые вам предлагает сервис Инстаграма.
Смотрите видео - Как загрузить фотографии в инстаграм через программу BlueStacks:
Gramblr - второй способ для загрузки фотографий
Ещё один способ загрузки фото - с помощью программы Gramblr. Чтобы скачать эту программу, достаточно ввести ее название в любом поисковике и пройти на официальный сайт. Интерфейс приложения довольно-таки прост сам по себе и в особом внимании не нуждается. Суть загрузки фотографий через это приложение намного проще, чем в предыдущем рассмотренном варианте. Но как и для BlueStacks, понадобится аккаунт в Инстаграме. Теперь рассмотрим, как же загрузить фотографии.
 Шаг №1:
Открываем программу в любой из предложенных папок на компьютере.
Шаг №1:
Открываем программу в любой из предложенных папок на компьютере.
Обычные селфи надоедают. Каждый активный пользователь Instagram мечтает о профессиональной фотосессии, дабы порадовать своих подписчиков красивым и качественным контентом. Но после получения долгожданных фоторабот появляется вопрос: как добавить фото в Instagram с компьютера, особенно если скопировать файлы на телефон по объективным причинам невозможно? Ответ на этот вопрос вы найдете ниже.
Способы добавления фотографий с ПК
К сожалению, в стандартной web-версии популярной фотосети можно только просматривать, отмечать и комментировать записи новостной ленты. Создатели не изменяют главной концепции Instagram – приложение исключительно мобильное. Но существуют сервисы, которые позволяют обойти капризные принципы и добиться желаемого результата.
Постинг с помощью Gramblr
Gramblr – стороннее программное обеспечение, которое позволит быстро запостить необходимую фотографию. Для этого скачайте нужную версию (для Windows или OSX) с официального сайта и запустите файл gramblr.exe, расположенный в загруженном архиве.
Внимание! Если запустить файл из архива не получается – распакуйте его и повторите попытку.
Добавление через BlueStacks
BlueStacks – эмулятор операционной системы Android, который представляет комплексное программное обеспечение для пользования всеми популярными Android-приложениями. Данный способ публикации фотографий с помощью ПК – ресурсоемкий и схож с принципом постинга из мобильной версии продукта. Перейдите по ссылке и загрузите приложение, после чего установите на компьютер.
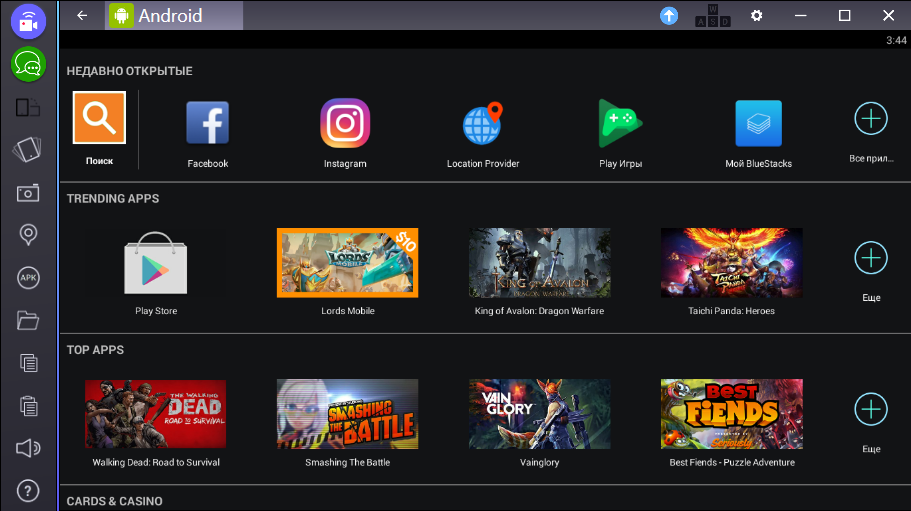
К слову, удалить фото в Instagram с компьютера в обычной web-версии невозможно. Данная функция поддерживается только в официальном мобильном приложении и Android-эмуляторе.
Если ваш ноутбук относится к бюджетным устройствам, ему будет сложно работать с BlueStacks: готовьтесь к зависаниям, медленной работе и прочим багам, которые снизят желание пользоваться данным сервисом вновь. Лучше используйте Gramblr – шустрая программка, которая поможет добавить фото в Instagram с компьютера за две минуты.
Социальные сети
Какие-то из них позволяют находить старых знакомых и вести с ними переписку, какие-то рассчитаны на поиск новых друзей и людей со схожими интересами. С помощью соцсетей мы можем выразить и показать миру то, чего не смогли бы сделать в реальной жизни. Для этого разработчики подобных площадок предлагают множество способов: редактирование собственного профиля, добавление любимой музыки или видеозаписей, написание постов и, конечно же, демонстрацию новых фотографий.
Когда речь заходит о выкладывании снимков, на ум тут же приходит мобильное приложение "Инстаграм". Разработчики подобных проектов часто выпускают клиент и для обычного компьютера, даже несмотря на то что пользователей, которые отдают предпочтение гаджетам и спешат избавиться от стационарного "железа", становится все больше. Однако об "Инстаграме" этого сказать нельзя, и отдельной версии для ПК пока нет. Так как добавлять фото в "Инстаграм" с компьютера, и возможно ли это вообще?
Как использовать приложение?

Если вам интересны обновления определенного человека, вы сможете оформить на него подписку. В свою очередь, на вас сможет подписаться любой другой пользователь. Также у вас есть возможность скрыть свой аккаунт. Тогда для подписки подается заявка, и вы рассматриваете каждую из них. Все эти возможности предоставляет мобильное приложение. Можно ли использовать соцсеть с ПК, и как добавлять фото в "Инстаграм" с компьютера? Как уже говорилось выше, специального клиента нет, но есть несколько лазеек, о которых мы и поговорим ниже.
Как добавлять фото в "Инстаграм" с компьютера?

Не многие знают, что существует версия "Инсты" для браузера. Но она несет, скорее, функцию просмотра, нежели редактирования. В ней можно пройти регистрацию, добавлять подписчиков, просматривать фото в новостях, оценивать их и писать комментарии. Однако мгновенных картинок ("снапов") тут вы не увидите, да и фото в "Инстаграм" с компьютера выложить не получится. Для этого вам понадобится специальная утилита.
"Инстаграм": добавить фото с компьютера с помощью утилиты
Софт для использования программы бывает разный: какой-то предоставляет полный спектр возможностей мобильной версии, а с помощью другого можно только загружать новые фотографии. Чтобы не потеряться в многообразии подобных возможностей, советуем обратить внимание на программу Ruinsta. Установив ее на ПК, вы с легкостью зайдете в свой профиль или пройдете регистрацию. Тут вы сможете просматривать новости в ленте, редактировать аккаунт, подписываться и рассматривать собственные заявки и другое. "Снапы" тут по-прежнему не видны, да и Direct (встроенная служба переписки) использовать не выйдет. На панели справа вы увидите страницы, рекомендованные сервисом. В целом это одна из лучших утилит для использования "Инсты" с компьютера, но ее уникальный интерфейс и невозможность воспользоваться всеми функциями полноценной версии заставляет обратить внимание на еще один способ установки приложения на компьютер.
Установка "Инстаграма" в эмуляторе
Эмулятор ОС "Андроид" - небольшая программа для ПК, ориентированная на загрузку приложений для мобильной операционной системы. Это отличное решение для людей, желающих использовать версии приложений, которые не имеют клиента для компьютера. Отличными примерами таких эмуляторов (иногда их называют симуляторами) являются Andy BlueStacks.

Утилиту установить не сложно, однако стоит учесть тот факт, что это самостоятельная операционная система, поэтому в памяти ПК нужно иметь достаточно места, да и модель "железа" и ОС на компьютер не должны быть устаревшими. После успешной установки эмулятора и авторизации в системе "Гугл", вы сможете зайти в "Плей Маркет" и скачать там приложение "Инстаграм" так же, как бы вы делали это на обычном смартфоне или планшете.
Теперь вы знаете, как добавлять фото в "Инстаграм" с компьютера. Пользуйтесь соцсетью с любого устройства.


