Случается так, что нам приходится подсоединять к компьютеру сразу несколько флешек или несколько жестких дисков. Причем не только своих. После таких манипуляций иногда буквы дисков попросту меняются. Хорошо если просто поменялись буквы на диске используемом как хранилище, но если на нем установлены какие то программы или лежат резервные копии системы, то мы получаем хорошую проблему. И что бы привести стстему в порядок нам нужно обратно поменять букву диска , т.е. вернуть на место.
Поэтому, если в компьютер вставлены некоторые внешние устройства хранения, отключите его от сети и повторите попытку. Лучше попробовать, чем нет. На жестком диске могут быть некоторые ошибки, которые запрещают вам делать какие-либо изменения на нем. Примените изменение в финале.
Выберите диск, чтобы получить новое письмо
Вас ждут огромные возможности для изучения. Вы можете сделать это в три этапа с помощью панели управления. Для этого есть два варианта. Указана одноименная программа, которую вы открываете с помощью щелчка левой кнопкой мыши. Теперь дважды щелкните «Управление компьютером».
- Кроме того, вы можете найти управление компьютером с помощью панели управления.
- В строке поиска в правом верхнем углу введите «Администрирование».
- Теперь выберите первую запись «Администрирование».
Так же буквы могут поменяться и на CD приводах. Проблема в том, что при установке программ все пути к ним в системе прописываются довольно жестко. Поменять их конечно можно, но это может стать проблематично, особенно для новичка.
И еще пример необходимости смены буквы диска: после посещения специалиста из сервисного центра моя знакомая обратилась ко мне с жалобой на неправильную работу системы. Оказалось что диск D, так называемый «специалист», зачем то сделал скрытым, тем самым откусив от жесткого диска 150 гб простаранства. Раздел D был сделан открытм, но буква диска ему присвоилась H потому что остальные были заняты. Пришлось менять буквы на всех сидиромах и дисках кроме C. Но процесс изменения букв аналогичен тому, что мы сейчас рассмотрим.
Меняем местами C и D или как поменять букву логического диска
Чтобы изменить букву диска на жестком диске, нам необходимо «Управление дисками». Щелкните правой кнопкой мыши нужную букву с помощью мыши и выберите «Изменить букву и путь к диску».
- Теперь щелкните мышью на «Управление дисками».
- Справа открывается обзор с подключенными носителями данных.
- Выберите букву диска, которую вы хотите изменить здесь.
В данном примере в системе установлено 2 жестких диска, где один разбит на 4 раздела C D E F, а отдельному диску почему то досталась буква J вместо G.
Меняем букву диска J на G
Пуск — панель управления — администрирование
Переходим в раздел управление компьютером

Вы можете изменить или удалить том, чью букву диска вы хотите назначить. 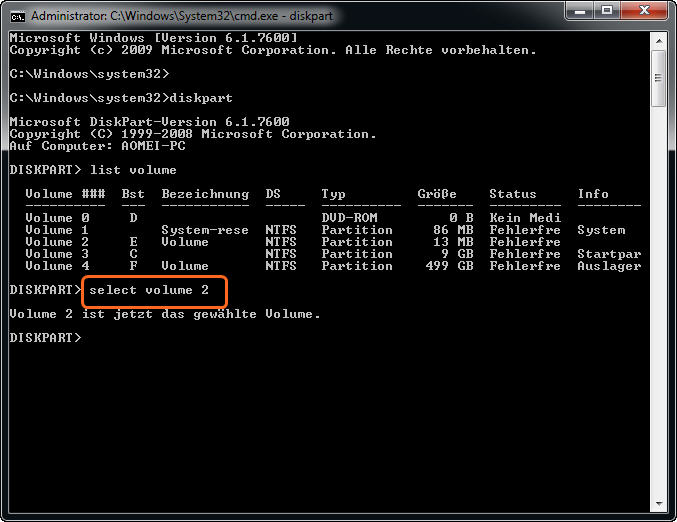
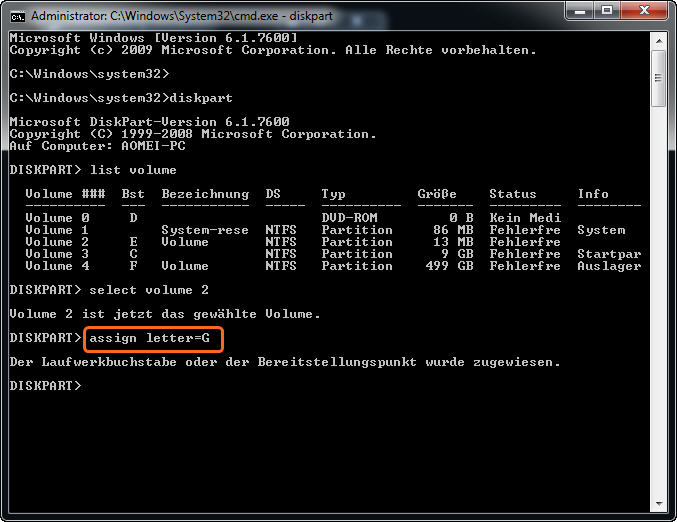
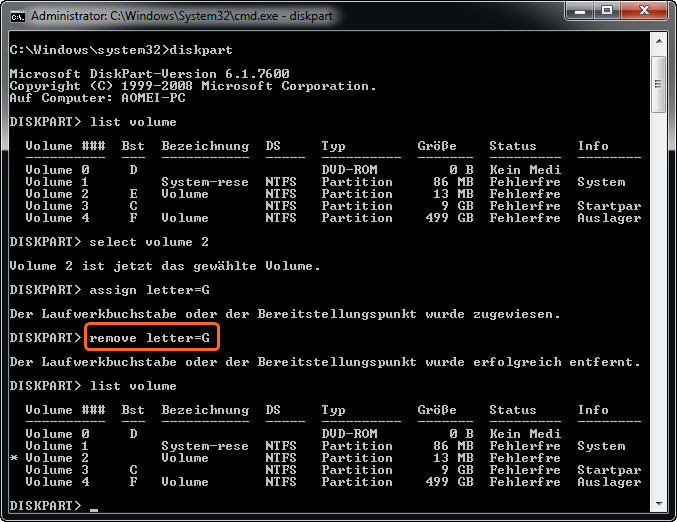
Теперь вы уже назначили, изменили или удалили букву диска. И вы можете ввести «том списка», чтобы просмотреть детали. Фактически, вы можете изменить букву диска при создании нового. Сначала вам нужно создать раздел. Или, если есть скрытый том, у него не будет буквы диска, чтобы скрыть его, вы должны назначить ему букву диска.

Жмем кнопку изменить

И в появившемся списке выбираем нужную.

К счастью, есть еще один более простой способ, который мог бы сэкономить много шагов. Это отличный мощный менеджер разделов, который позволяет вам менять буквы дисков с простым графическим интерфейсом. Возьмите бесплатную версию. Ниже приведен пример изменения буквы диска на скрытый том. Отображаются все тома на вашем компьютере.
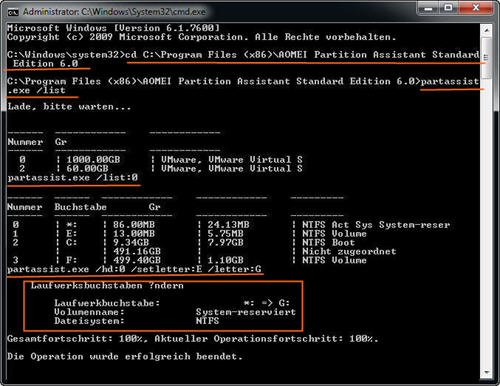
Нажмите «Ввод» и дождитесь, пока прогресс достигнет 100%. Фактически, вы также можете использовать этот синтаксис для изменения букв дисков для других томов. Если вы хотите удалить букву диска, вы можете использовать следующие параметры. Программа имеет множество выпусков для разных операционных систем.
Жмем ОК и радуемся полученными результатами.
Хочу заметить, что при более сложных проблемах, когда необходимо менять буквы сразу на нескольких дисках, все процедуры проходят без перезагрузки компьютера. Если, к примеру, у нас была бы занята буква G, то мы сначала имзенили бы букву раздела назначенного как G на какую- нибудь дальнюю букву, например Z. Потом меняем букву на нужном диске с J на G (она у нас станет свободной) а переименованный на Z на ту, которая пойдет в алфавитном порядке.
Хотя букву системного диска можно изменить, не делайте этого, потому что система не запускается. С помощью администрирования носителя данных впоследствии могут быть изменены буквы дисков на разных жестких дисках или разных разделах. Дважды щелкните значок. Теперь компьютерное управление должно открыться.
Он дает вам обзор физических дисков на вашем компьютере и их разбиение на разделы. Щелкните правой кнопкой мыши диск или раздел, который вы хотите изменить, и выберите «Изменить букву и пути к диску». Теперь вы можете использовать кнопки «Изменить», чтобы переименовать букву диска или другую букву диска из списка доступных букв диска в следующем окне. Обратите внимание, что буква диска, освобожденная путем изменения, доступна только после перезапуска системы.
Разбиение жесткого диска на логические диски упрощает работу с компьютером и оптимизирует хранение данных. Например, если операционную систему и все программы держать на системной диске, а важные данные на логическом диске, то при сбоях можно просто почистить системный диск и переустановить ОС. Данные при этом не пострадают. С преимуществами нескольких логических дисков разобрались, теперь перейдем к основной теме – как по-своему настроить буквы дисков в системе.
Здесь буква диска не может меняться по управлению компьютером. Что на самом деле имеет смысл. Однако время от времени может потребоваться изменение буквы диска в системном разделе. Это будет иметь место, например, если буква диска случайно или намеренно была изменена операционной системой. Предположим, у вас есть новый жесткий диск, встроенный в ваш компьютер. Теперь было бы легко изменить букву диска с помощью управления громкостью. Это не работает, потому что операционная система блокирует этот раздел.
Помните также букву диска для системного раздела. Теперь закройте все запущенные программы, включая редактор реестра и перезагрузите компьютер. Изменения должны были быть сделаны операционной системой. Если буквы дисков все еще неверны, повторите описанные выше шаги.
Зачем кому-то нужно изменение буквы диска? Да много причин. Кому-то просто хочется обозначить логический диск, допустим, не E, а D. Но чаще это необходимо не из праздного любопытства, а ради порядка в системе. При установке Windows, система назначает системный диск С, привод D, а уже потом дает буквы логическим дискам – E, F и т.д. Очень хочется видеть диски по порядку, а уже потом привод, что потребует изменить букву диска.
По этой причине при изменении буквы диска вы должны искать в реестре записи, в которых пути к программам, приложениям и службам указываются на букву старого диска. Сообщение из письма, которое дошло до меня. С помощью «Новая задача» \\ «Проводник» создается временная пользовательская среда.
Спасибо, Буркхард за эту информацию. Это, безусловно, будет полезно для многих пользователей. Решение. Проходят считыватели карт, цифровые камеры и другие устройства с внутренними дисками. Вы попали в управление дисками. Щелкните его правой кнопкой мыши и в контекстном меню измените на «Буква диска» и «Пути». Если это уже сделано, подключите нужный диск и измените букву диска таким же образом. Предупреждение. Не используйте процедуру, описанную в этой статье, для изменения диска на компьютере, где буква диска не была изменена.
Смена буквы диска может понадобиться при подключении флешки. Специальные программы, такие как банк-клиент, настраиваются на считывание файлов ключа с флешки, которой присваивается определенная буква. При подключении других накопителей флешке может присвоиться другая буква, и банк-клиент не сможет работать. Чтобы не перенастраивать программу, можно просто сменить букву диска, присвоенную флешке.
В противном случае вы не сможете запустить операционную систему. Используйте процедуру, описанную в этой статье, только для отмены изменения буквы диска, но не для изменения существующего компьютерного диска или тому подобного. Создайте резервную копию всех разделов реестра перед внесением изменений.
Для получения дополнительных сведений щелкните следующий номер статьи базы знаний Майкрософт. Вы должны делать это только в том случае, если буквы дисков были изменены без вмешательства пользователя. Это может произойти, если вы разделили зеркальный том или изменили конфигурацию накопителя. Это редко бывает, и вы должны изменить буквы дисков в соответствии с буквами дисков, используемыми в исходной установке. Чтобы изменить и изменить буквы дисков для томов, которые нельзя изменить с помощью оснастки «Управление дисками», выполните следующие действия.
Как поменять букву диска?
Существует множество программ для работы с жесткими дисками, которые могут сделать данную операцию. Например, подойдут Partition Magic или ПО от Acronis. Но они платные и требуют определенных навыков для использования. Но можно обойтись и без этих «монстров». Система уже изначально включает в себя все необходимое, чтобы легко можно было изменить букву диска.
Изменение буквы диска для системы или загрузочного диска
Выполните полную системную резервную копию компьютера и работоспособность системы. В меню «Безопасность» выберите «Разрешения». что администраторы имеют права полного контроля. Найдите букву диска, которую вы хотите изменить.
- Войдите в систему как администратор.
- Перейдите к следующему разделу реестра: Нажмите «Установленные диски».
Также работал после уведомления. У них также есть функция поиска. Где разделы? Два внутренних жестких диска, но только на 250е. Операционные системы автоматически выделяют буквы дисков. Они систематически выполняются в соответствии с порядком подключения и на соответствующем жестком диске в соответствии с порядком в таблице разделов.

Для того, чтобы поменять букву логического диска, нужно зайти в оснастку «Управление дисками». Сделать это можно различными способами, но пользователем с правами администратора:
Для тех, кто любит кликать мышкой: Пуск > Панель управления > Администрирование > Управление компьютером. Слева надо будет найти пункт «Управление дисками»;
Это присвоение относится только к соответствующему сеансу. Это может быть изменено определенным образом. В случае необходимости, выберите и измените следующий раздел. Это означает, что назначение букв дисков всегда применяется только в только что запущенной операционной системе.
То, что изменения букв дисков в операционной системе в другой операционной системе не являются и не могут быть действительными, объясняется достаточно ясно выше. То, как буквы диска могут быть изменены постоянно, объясняется достаточно четко. Аналогично, и почему этот вариант следует использовать с большой осторожностью.
Способ побыстрее: правой кнопкой мыши на «моем компьютере», там пункт выпадающего меню «Управление»;
Еще один способ – Пуск > Выполнить… (или win +r) > diskmgmt.msc.
В данной оснастке мы видим текущие настройки дисков. Чтобы изменить букву диска, кликнем правой кнопкой по нужному диску и выбираем пункт «Изменить букву диска или путь к диску…». Далее не ошибетесь. Если вам необходимо поменять местами диск D и E, то сразу назначить букву диску не получится. Сначала надо произвести изменение буквы любого из дисков на незанятую, например, E сменить на X, потом диску D назначить букву E, а уже потом поменять букву диска X на D.
При установке операционной системы эта операционная система сама попытается выделить буквы диска. В компьютере нет экземпляра более высокого уровня, в котором буквы накопителя могут быть сохранены. В следующий раз, когда вы включите его, он попытается повторно назначить одну и ту же букву именно этому внешнему диску.
Способ 1 - с бортовыми ресурсами: Войдите с правами администратора. Это делает его независимым от прав текущего пользователя. Он также работает, если вы не вошли в систему как администратор. Используйте инструмент: распакуйте архив в папку по вашему выбору. Это приведет к установке службы и начнет ее немедленно. Однако автоматическое назначение может привести к конфликтам, например. В этом случае вы должны изменить букву диска. Если вы не хотите идти в обход через меню запуска, управление компьютером также можно найти через панель управления.
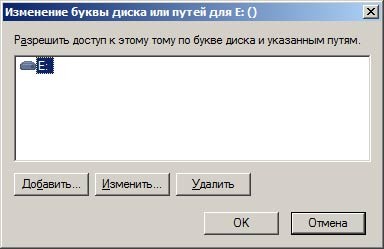
Изменение буквы системного или загрузочного диска
Это операция посложнее, и одно неловкое движение может привести к тому, что система перестанет загружаться. И придется все переустанавливать. И вообще предполагается, что буква диска D была присвоена неправильно и должна быть изменена на букву, назначенную в данный момент диску С. Так что последующие инструкции предназначены для тех, кто хочет вылечить систему, а не поиграть с настройками.
Откройте его и выполните поиск администрации, используя окно поиска в правом верхнем углу. В новом окне вы выбираете «Управление дисками». Здесь перечислены все связанные носители данных. Щелкните правой кнопкой мыши том, чью букву вы хотите изменить, и выберите «Изменить буквы и пути к диску». Теперь откроется новое окно, в котором может быть установлена новая буква диска для выбранного носителя данных или диска.
Таким образом, вы можете изменить букву диска
Нажмите здесь для «Изменить» и выберите выбранную букву в разделе «Назначить следующую букву диска». Запуск картинной галереи.
Графический редактор
При просмотре данных и наборов инструментов вы всегда должны иметь дело с путями. Путь состоит из списка имен разделов с косой чертой, заканчивающихся именем каталога или имени файла. Термин «каталог» используется синонимом термина «папка».В результате выполнения описанных ниже действий буквы дисков C и D поменяются местами. Если необходимо просто изменить букву диска, присвойте параметру \DosDevice\буква: в качестве значения любую букву, которая не используется на данный момент. Инструкции взяты с официального сайта Microsoft.
1. Создайте резервную копию состояния системы и данных, находящихся на компьютере.
Путь, имя пути и имя пути - синонимы. Пути каталога состоят из двух частей: рабочего пространства и базовых имен, как показано ниже. Местоположение - это общий термин для пути, например. Например, «Перейдите к местоположению данных» или «Введите местоположение данных».
Слэш и обратная косая черта
Обратный косой черт для скриптов
Абсолютный или полный путь. Относительный путь относится к местоположению относительно текущего каталога. В относительных путях используются два специальных символа: точка и двойная точка, представляющая текущий и родительский каталоги. Дублированные точки указывают на более высокие уровни в иерархии. Одна точка представляет собой текущий каталог.2. Войдите в систему с правами администратора.
3. Запустите программу Regedt32.exe.
4. Перейдите к следующему разделу реестра:
5. Щелкните раздел MountedDevices.
6. В меню Безопасность выберите пункт Разрешения.
7. Предоставьте группе «Администраторы» право «Полный доступ». После выполнения описанных ниже действий необходимо восстановить права, существовавшие ранее.
8. Закройте программу Regedt32.exe и запустите программу Regedit.exe.
9. Найдите следующий раздел реестра:
HKEY_LOCAL_MACHINE\SYSTEM\MountedDevice
10. Найдите параметр, содержащий букву, которая должна быть присвоена диску. В данном случае это параметр «\DosDevices\C:».
11. Щелкните правой кнопкой мыши параметр \DosDevices\C: и выберите команду Переименовать.
Примечание. Для переименования этого параметра вместо программы Regedt32 необходимо использовать программу Regedit.
12. В новом имени укажите одну из неиспользуемых на данный момент букв (например «\DosDevices\Z:»).
Теперь буква C свободна.
13. Найдите параметр, соответствующий букве диска, которую необходимо изменить. В данном случае это параметр «\DosDevices\D:».
14. Щелкните правой кнопкой мыши параметр \DosDevices\D: и выберите команду Переименовать.
15. Укажите имя с учетом новой буквы диска (в данном случае - «\DosDevices\С:»).
16. Выделите правой кнопкой мыши параметр \DosDevices\Z:, выберите команду Переименовать и измените имя на «\DosDevices\D:».
17. Закройте программу Regedit и запустите Regedt32.exe.
18. Установите существовавшие ранее разрешения для группы «Администраторы» (как правило, это разрешение «Только чтение»).
19. Перезагрузите компьютер.
Все описанные выше инструкции подойдут для любого Windows от 2000 до Windows 7.
