Инструкция
Если вы пользуетесь
Internet
Explorer
В верхней части окна выберите пункт меню «Сервис» и перейдите в раздел «Свойства обозревателя». В открывшемся перед вами окошке перейдите на вкладку «Общие», где в разделе «Домашняя страница » в пустом поле необходимо ввести адрес страницы для отображения ее как стартовой, например www.example.ru. Нажимайте кнопку «ОК» и ваша стартовая страница успешно изменена.
Адрес также должен быть перезаписан для обращения к адресу, который вы хотите. Перезапишите и сохраните новый адрес домашней страницы. Итак, как вы сами видите, создание домашней страницы - вопрос момента, и каждый может это сделать. Что-то не работает или вам нужно что-то еще?
Кроме того, он постоянно развивается. Его преимущество заключается в том, что в дополнение к стандартной статистике трафика мы также имеем доступ к отчетам, которые позволяют проводить углубленный анализ поведения пользователей: диаграммы щелчков, записи сеансов - эти данные очень важны при оптимизации работы пользователя.
Если вы пользуетесь
Mozilla
Firefox
В верхней части окошка обозревателя выберите пункт меню «Инструменты» и перейдите в раздел «Настройки». Перед вами откроется окошко настроек. Вам нужно открыть вкладку «Основные», где в разделе «Запуск» вы увидите окошко с надписью «Домашняя страница». Введите в это окошко адрес сайта , который вы желаете видеть на стартовой странице, например: www.example.ru. Теперь нажмите кнопку «ОК», и ваша стартовая страница будет изменена.
Что делать, если удаленная страница появилась снова?
Обычно для этого вам необходимо использовать дополнительные, часто оплачиваемые решения. Стоит отметить, что версия 0 только что вышла из бета-фазы. Новый интерфейс облегчает навигацию в панели и расширяет существующие функции, такие как Панели мониторинга, сегментирование, модели атрибуции - вот и другие причины, почему вы должны рассмотреть возможность использования системы.
На карте ссылок отображаются клики по ссылкам на странице. Нажмите «Карта» - дополнительно нажимает на другие элементы страницы. Карта прокрутки - время, проведенное для просмотра выбранной части страницы. Мы можем выбирать из нескольких способов визуализации статистики. Резюме этих 3 отчетов дает нам более полное представление о поведении пользователей на сайте.
Если вы пользуетесь
Opera
В левом верхнем углу нажмите на кнопку «Меню», в ниспадающем списке выберите раздел «Настройки» и щелкните надпись «Основные настройки ». Появится окно с главными настройками обозревателя. Выбрав вкладку «Основные», в окошко с надписью «Домашняя» впишите адрес нужного вам сайта для стартовой страницы , например: www.example.ru. Нажимайте «ОК». Теперь ваша домашняя страница изменена.
Это решение дает вам возможность записывать отдельные пользовательские сеансы: куда они перемещали курсор, где они нажимали, прокручивали или печатали на странице. С записью мы получаем информацию о сеансе. Проанализируйте ход отдельных сеансов для выявления потенциальных проблем, элементов для улучшения взаимодействия с сайтом и оптимизации страницы для удобства использования.
Отчет позволяет проанализировать взаимодействие с формой на странице. С помощью конверсионной последовательности мы можем легко идентифицировать людей, которые начали заполнять форму, но не отправили ее. Примерный анализ формы на веб-сайте индустрии моды. Из 531 человек, которые посетили сайт, 517 «бежали» без каких-либо действий. Из 14, которые начали заполняться, 8 не длились.
Если вы пользуетесь
Google
Chrome
В правом верхнем углу щелкните на значок гаечного ключа, который выдаст ниспадающее меню, где нужно щелкнуть на надписи «Параметры». В появившемся окошке выберите вкладку «Основные», где в разделе «Главная страница» вам следует поставить галочку возле надписи «Открыть эту страницу» и в появившемся рядом поле введите нужный вам адрес для стартовой страницы , например: www.example.ru. Нажав кнопку «Закрыть» вы сохраните сделанные вами настройки.
Домашняя страница – это сайт, который автоматически загружается при открытии вашего браузера. По умолчанию у вас, как правило, настроены сайт компании Microsoft или сайт производителя вашего браузера. По вашему же выбору это может быть любая страница в сети - почтовый ящик, новостная служба, страничка в социальной сети или просто чистый бланк.
Инструкция
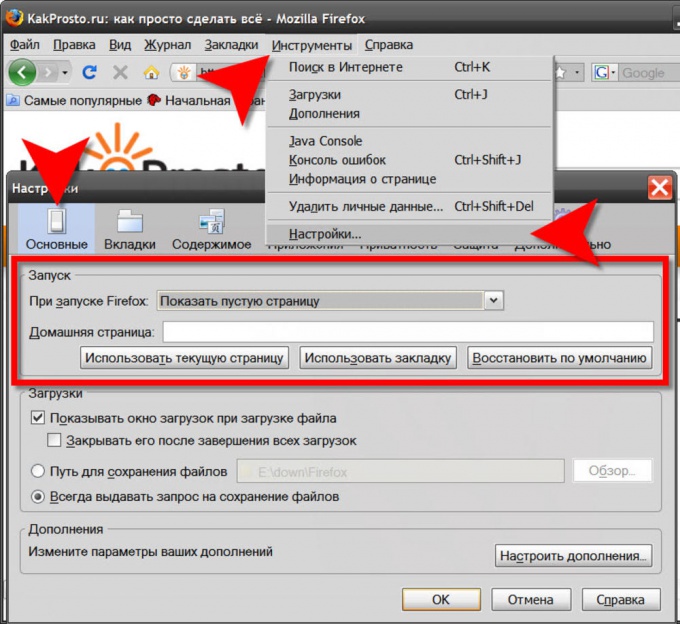
В обозревателе Internet Explorer щелкните в меню раздел «Сервис» и выберите строку «Свойства обозревателя». На вкладке «Общие» окна изменения установок браузера верхняя секция с названием «Домашняя страница » и предназначена для определения начальной страницы. Но вы можете указать не одну, а сразу несколько - они будут открываться каждая в отдельной вкладке. Адреса этих страниц надо вводить в текстовое поле по одному в строке.
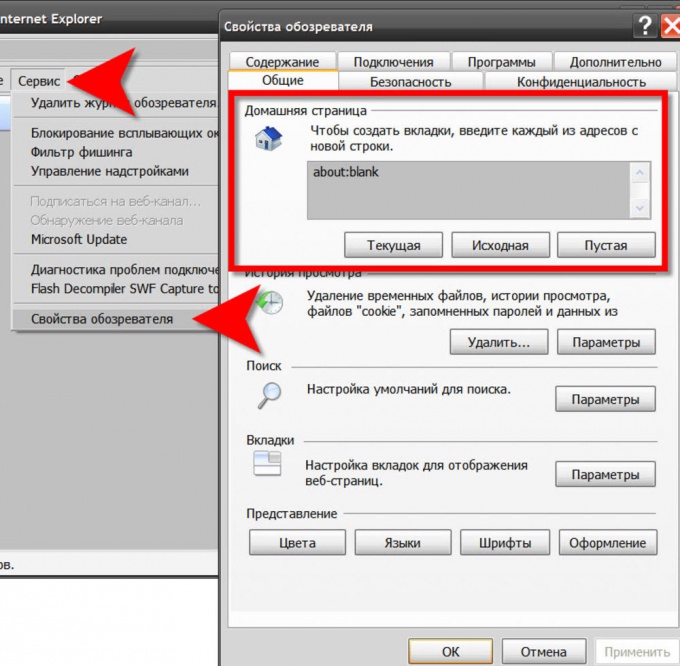
В браузере Opera откройте меню, перейдите в раздел «Настройки» и щелкните верхнюю строку - «Общие настройки». Это же окно установок браузера можно открыть и нажатием сочетания клавиш CTRL + F12. И здесь тоже для установки начальной страницы предназначена самая первая секция вкладки, открываемой по умолчанию («Основные»).

В браузере Google Chrome нужно щелкнуть пиктограмму с изображением гаечного ключа в правом верхнем углу и выбрать в меню строку «Параметры». Откроется страница основных настроек, две верхние секции которой («Начальная группа » и «Главная страница») содержат инструменты для изменения страниц и вкладок, которые должны открываться при запуске браузера .
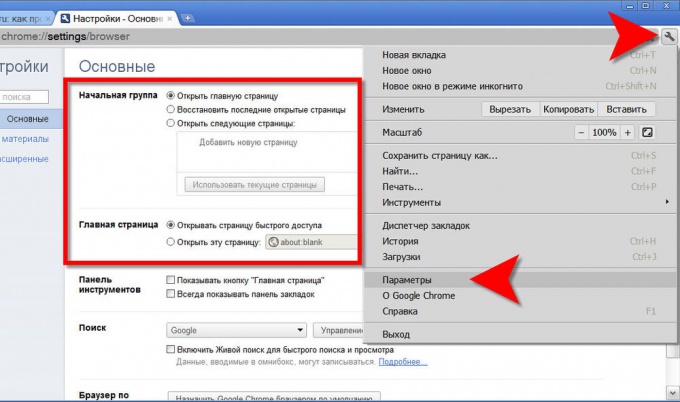
В браузере Apple Safari раскройте раздел «Правка» и выберите нижнюю строку («Параметры»). В открывшемся окошке доступа к установкам перейдите на вкладку «Основные». Здесь вариантов установки начальной страницы меньше чем в других браузерах - только ручной ввод адреса в поле «Домашняя страница» или автоматический ввод адреса открытой страницы посредством нажатия кнопки «Текущая страница».

Источники:
- как изменит страницу браузера в 2017
Главная страница создает самое важное, первое впечатление о вашем сайте. Поэтому она должна быть сделана продуманно и качественно. Чтобы стартовая страница сайта вышла именно такой, следуйте некоторым советам.
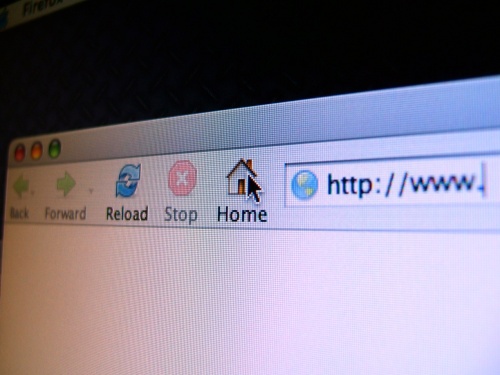
Инструкция
Продумайте дизайн. Дизайн главной страницы порой отличается от дизайна других страниц. Он должен быть более оригинальным, но не утомляющим. Подумайте, без каких элементов можно было бы обойтись и уберите их. Проследите, чтобы логотип вашего сайта находился на видном месте. Обязательно позаботьтесь о грамотной системе навигации – с главной страницы пользователь должен иметь возможность попасть на любой раздел сайта. Если на вашем ресурсе много материалов, сделайте поиск по сайту. Пользователь должен иметь возможность без труда находить поиск на странице.
Займитесь наполнением. Что размещать на главной странице? Это могут быть новости вашего сайта, или просто новости по теме ресурса. Не лишним будет сделать информеры других разделов. Благодаря им посетитель, зайдя на главную страницу сайта, сразу узнает , какие разделы были обновлены . К тому же какие-то заголовки могут привлечь пользователя, и он задержится на вашем сайте дольше.
Также на главной странице может размещаться основная информация о сайте. Постарайтесь написать ее как можно короче, но интереснее. Представьте свой ресурс в лучшем виде. Но не пускайте пыль в глаза – не следует описывать то, чего на сайте нет. Даже если в ближайшем будущем вы планируете создать подобное.
Источники:
- как поменять стартовую на яндекс в 2017
Mozilla Firefox – браузер, который заслужил свою известность благодаря своей безопасности и, прежде всего, гибкости настройки. Программа имеет большое количество параметров, с помощью которых вы сможете задать любые настройки отображения ресурсов и поведения при открытии страниц интернета.

Это приложение для просмотра веб-страниц впервые было выпущено в 2004 году. Программа получила свое название в честь дикого зверька - малой панды, которая на английском языке называется firefox. Примечательно, что вторая часть наименования компании Mozilla, разработавшей этот программный продукт, на логотипе написана с маленькой буквы (mozilla).
Установка стартовой страницы браузера
Смена или установка стартовой страницы осуществляется в настройках браузера, которые находятся в отдельном разделе меню программы. Для доступа к ним откройте программу при помощи ярлыка на рабочем столе или соответствующего пункта в меню «Пуск». Дождитесь запуска обозревателя.
Здесь вы увидите окно, которое можно условно разделить на 3 части. В центральной части отображается содержимое сайтов. При запуске браузера вы можете выбрать отображение стартовой страницы Firefox или выбрать собственный ресурс в интернете, который будет называться «Домашний», т.е. запускающийся сразу после нажатия на ярлык обозревателя в системе. В левой верхней части окна программы находится кнопка Firefox, которая позволяет получить доступ к параметрам браузера.
Ниже расположена адресная строка, которая используется для ввода адреса сайта.
Для изменения домашней страницы нажмите на кнопку Firefox и выберите раздел «Настройки». Кликните левой клавишей мыши на данной строчке. На экране появится окно, в котором можно будет настроить все необходимые параметры браузера. Перейдите во вкладку «Общие». В блоке «Запуск» выполняется настройка отображения страницы при запуске программы. В строчке «При запуске Firefox» в выпадающем списке выберите «Показать домашнюю страницу». В строке «Домашняя страница» введите адрес сайта, на который вы хотите сразу переходить после открытия окна приложения.
Вы также можете установить конкретную страницу в качестве домашней автоматически, не вводя адрес сайта в ручную. Для этого перейдите на сайт, который вы бы хотели сделать начальным, воспользовавшись адресной строкой браузера. Затем снова перейдите в «Настройки» - «Общие» и нажмите на кнопку «Использовать текущую страницу». После этого при старте Firefox будет загружаться сайт, который сейчас у вас открыт в браузере.
При помощи настроек также есть возможность импортировать домашнюю страницу из закладок. Для этого кликните по кнопке «Использовать закладку» в окне настроек и выберите сайт, который у вас сохранен в разделе «Закладки». Кнопка «Восстановить по умолчанию» позволит вернуть стартовую страницу Firefox в качестве домашней.
Другие параметры программы
Вы можете отредактировать при желании остальные настройки Mozilla. Например, в разделе «Вкладки» вы можете изменить поведение браузера при открытии нескольких сайтов в одном окне. В опциях «Содержимое» - поменять язык отображения страниц и шрифт, используемый для прорисовки элементов сайта. Раздел «Приложения» отвечает за подстройку плагинов, а «Приватность» содержит данные о сохранении истории в браузере и других данных о посещенных страницах, которые могут поставлять ресурсы.
Для сохранения произведенных настроек домашней страницы и выбранных значений в других разделах нажмите «Ок» и перезапустите программу для применения всех изменений.
Раздел «Защита» позволит блокировать браузер и задать пароль для доступа к нему. «Синхронизация» позволит установить нужные настройки программы через подключение к другому компьютеру. В секции «Дополнительные» вы сможете посмотреть настройки сети и прочие параметры отображения текста.
Источники:
- как в браузере поменять стартовую страницу
Opera – популярный интернет-браузер, созданный исследователями компании Telenor в Норвегии. Дата запуска программы – 1994 г. С 2005 г. Программные продукты Opera PC и Opera Mini распространяются бесплатно, а с 2009 г. появилась и версия для мобильного телефона.
![]()
Вам понадобится
- - ПК или другое цифровое устройство;
- - установленный браузер.
Инструкция
Версии браузера для разных электронных устройств имеют общие особенности меню, поэтому задать стартовую страницу в браузере можно одними и теми же действиями на компьютере и
Правильная настройка стартовой страницы – неотъемлемая составляющая комфортного веб-сёрфинга, удобного пользования поисковыми системами и сайтами. Из этой статьи вы узнаете, как изменить стартовую страницу в Google Chrome (вернуть настройки по умолчанию и установить адрес другой поисковой системы), а также, как убрать стартовую страницу в Гугле Хроме, модифицированную вирусами (угонщиками браузеров и рекламным ПО).
Штатные настройки
Для того чтобы поменять стартовую страницу при помощи настроек Google Chrome, выполните следующее:
1. Клацните кнопку «три точки» (меню) в верхнем правом углу браузера.
2. В панели функций выберите пункт «Настройки».
3. Чтобы настроить домашнюю страницу в Гугле Хром, в блоке «При запуске не открывать» раздела «Настройки» выберите одну из предлагаемых опций и при необходимости задайте в ней параметры:
– сделать стартовую страницу в Хроме в виде поисковой строки Гугле с визуальными закладками недавно открытых страниц.

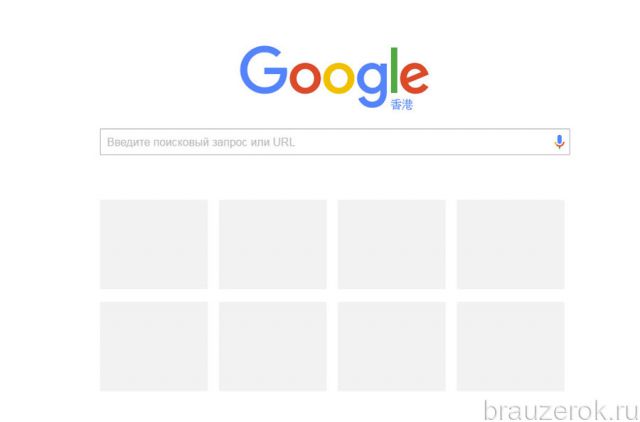
– вместо главной страницы открываются вкладки, которые не были закрыты в ходе предыдущего пользования браузером (прошлой сессии).

«Заданные страницы» – пользователю предоставляется возможность установить в качестве домашней страницы любой веб-сайт или несколько веб-сайтов (они все будут запускаться при старте веб-обозревателя).
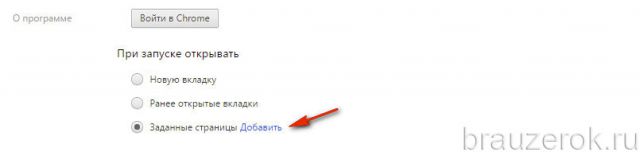
Чтобы настроить этот режим запуска, сделайте следующее:
1. Для установки веб-сайтов в графе опции клацните «Добавить».
2. Внесите полный адрес странички, которую желаете сделать стартовой, в дополнительной панели. Щелчок по строке «Добавить страницу» → ввод домена в поле «Введите URL».
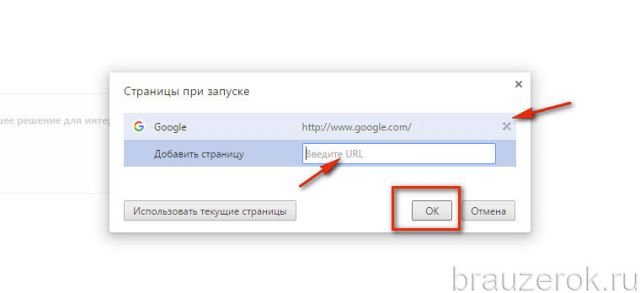
3. Кликните «OK».
Совет! Нажмите кнопку «Использовать текущие страницы», если хотите видеть в виде стартовой страницы открытые вкладки.
По завершении настройки вы также можете видоизменить начальный дизайн домашней странички:
2. Клацните в меню «Темы».
3. Выберите в выдаче понравившееся графическое оформление. Его необходимо устанавливать так же, как и другие стандартные аддоны для Хрома.
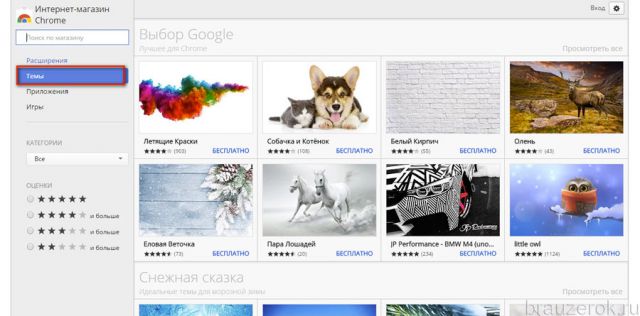
Опции в этом блоке также отвечают за изменение домашней страницы:
1. Клацните кнопку «Настроить поисковые системы».

2. В блоке «Поисковые системы» задайте адрес другого поисковика.
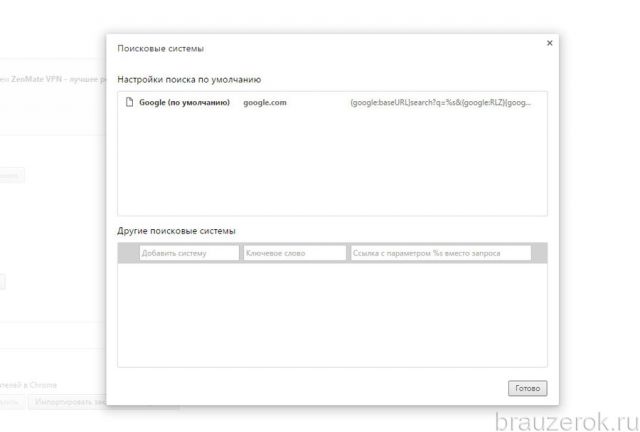
3. Выберите в ниспадающем меню блока поиск для его использования в строке браузера.
Если вам необходимо сделать Яндекс стартовой страницей:
Можно удалить стартовую в настройке «Страницы при запуске» и вписать вместо неё адрес – yandex.ru. Либо указать эту систему, как дополнительную. В таком случае при старте Хрома будут открываться две вкладки: страница Google и поисковик Yandex.

После внесения данных нажмите «OK».
Через блок «Поиск» эта задача выполняется так:
1. В поле «Другие поисковые системы» укажите все необходимые параметры – имя и адрес поисковика.
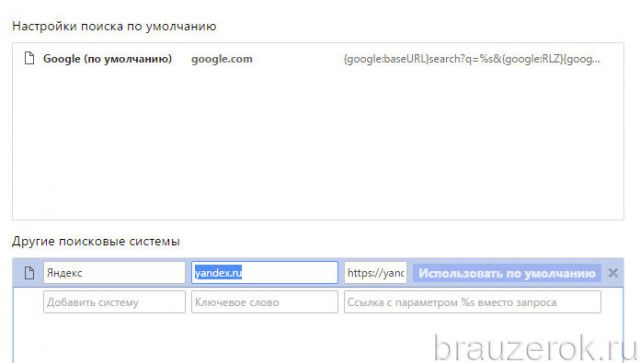
2. Затем в графе поисковика клацните «Использовать по умолчанию». После активации этой надстройки Яндекс будет установленный в верхний блок «Настройки… по умолчанию» и будет выделен жирным.
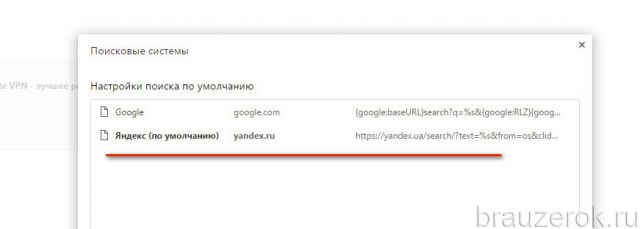
Ещё один альтернативный вариант:
- в блоке «При запуске открывать» включить режим «Новую вкладку»;
- в блоке «Поиск» выбрать в меню (первая кнопка) – Яндекс (при условии, что адрес предварительно был добавлен в каталог поисковых систем браузера).
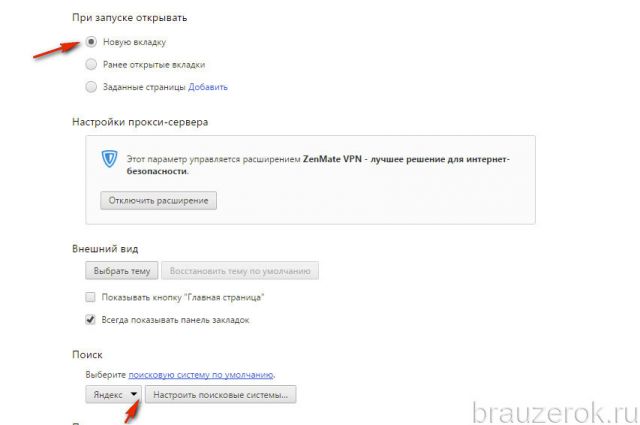
Как восстановить стартовую страничку, изменённую вирусом?
Если у вас возник вопрос, как удалить веб-адрес, установленный вирусом, необходимо выполнить такие действия:
1. Воспользуйтесь предыдущей инструкцией, чтобы восстановить доверенный поисковик и удалить вредоносные ссылки.
2. В блоке «Внешний вид» клацните окошко «Показывать кнопку «Главная страница» ». Возле надписи «Страница быстрого доступа» нажмите «Изменить».
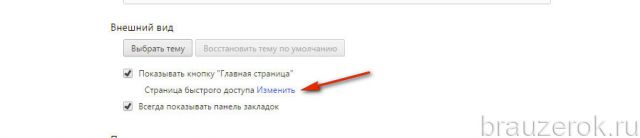
3. Перед тем как сменить настройки, скопируйте адрес доверенной поисковой системы. А затем в панели «Главная страница» включите кликом мыши «Следующая страница» и вставьте скопированный адрес, нажмите «OK» (чтобы изменённая надстройка вступила в силу).
