ВНИМАНИЕ:
Статья устарела. Для работы с порталом Статистика РК больше не требуется установленный в браузер сертификат, выбор сертификата происходит через программу .
Для отправки стат.отчета в Комитет статистики РК, электронным способом, требуется установить сертификат ЭЦП в хранилище сертификатов Windows (Internet Explorer) или самого браузера(Mozilla Firefox).
Хакер-сервер не может этого сделать, потому что у него его нет. Позже мы увидим, почему у хакера нет цифрового сертификата. Это приводит к пользователю с помощью дисплея с предупреждающими сообщениями на уровне браузера. В приведенных выше трех примерах браузеры предупреждают нас об опасности продолжения работы на таких сайтах. Но ничто не мешает вам продолжать! В любом случае вас предупреждают!
В каких случаях появляются эти сообщения?
Эти предупреждающие сообщения могут появляться в нескольких случаях.
Определение цифрового сертификата
- Сайт не выдаёт сертификат.
- Сайт выдает сертификат, но он истек.
- Сертификат является самозаверяющим.
- Сертификат действителен для одного имени сайта и выдается для другого.
- Орган, выдавший сертификат, неизвестен.
Данный способ установки ключа подходит для всех браузеров, кроме Mozilla Firefox, который использует собственное хранилище сертификатов, процедура установки ключа ЭЦП для этого браузера описана в этой статье — .
На данный момент, портал Комитет статистики РК требует установки сертификата вручную.
Для входа на портал требуется установить первый файл выданной вам ЭЦП — устанавливаем файл AUTH_RSA.
Цифровой сертификат является своеобразным удостоверением личности. Как удостоверения личности, оно выдается для уполномоченной организации. И как удостоверения личности, цифровой сертификат. Защищен от несанкционированного доступа: он зашифрован для предотвращения любых изменений, именительный: он выдается юридическому лицу, сертифицированному: существует «штамп» органа, выдавшего его. Он состоит из 2 основных частей.
Скриншоты и другие сведения могут отличаться, если вы используете другую версию браузера. Сертификат должен быть виден в вашем интернет-браузере, чтобы вы могли его продлить, что может быть не так, если ваш компьютер обновлен с момента первой регистрации или предыдущего обновления.
Второй файл, RSA или GOST (ИП или ТОО), используется в момент отправки, для подписания готового электронного отчета для Комитета статистики РК.
Пароль по умолчанию на ключ ЭЦП полученный в ЦОН — 123456
Пример показан на Windows 10 x64.
Видео урок: Статистика РК: Установка сертификата ЭЦП в браузер Internet Explorer
Откройте вкладку «Содержимое» и нажмите «Сертификаты». Если ваш сертификат не отображается в окне «Личный», нажмите «Импорт». В мастере импорта сертификатов нажмите «Далее». Перейдите в папку, в которой файл сертификата или резервная копия сохранены, нажав кнопку «Обзор».
Выберите файл для импорта и нажмите «Открыть». Введите пароль, который вы выбрали при экспорте сертификата после его установки. Проверьте три окна и нажмите «Далее». Нажмите «Готово», чтобы закрыть мастер импорта сертификатов. Если уровень безопасности «Средний», измените его на «Высокий», выполнив следующие 3 шага. Этот уровень безопасности необходим для защиты вашего сертификата паролем. Если уровень безопасности уже высок, вы можете перейти к следующему шагу.
От автора:
Если проблема решена, один из способов сказать «Спасибо» автору, указан — .
Если же проблему разрешить не удалось или появились дополнительные вопросы, задать их можно на нашем , в нашей группе .
Или же, воспользуйтесь нашей услугой « » доверив решение проблемы специалисту.
Установка очень проста, для начала кликаем левой кнопкой мыши на ссылке , внизу появится табличка:
Нажимаем "Открыть" , после чего появится окно:
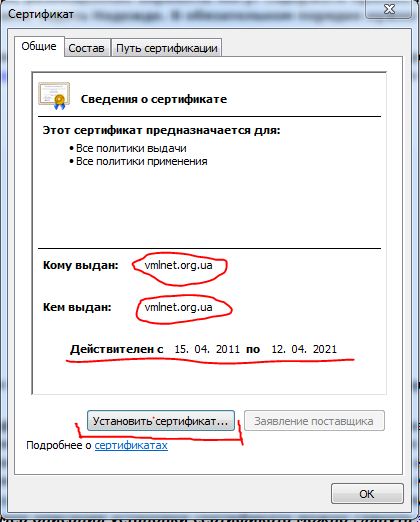
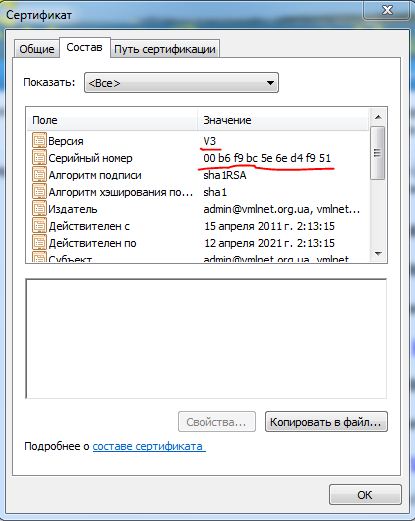
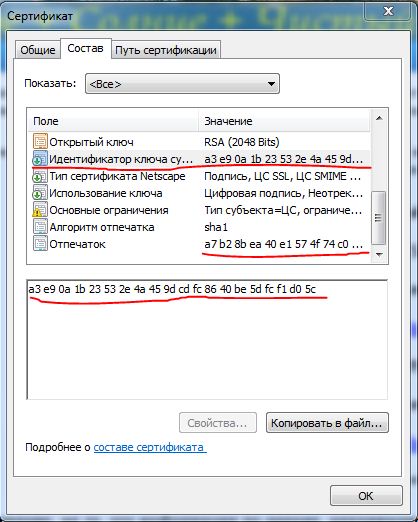
Нажмите «Установить уровень безопасности», чтобы изменить уровень безопасности. Также можно блокировать нежелательные всплывающие окна. Чтобы сделать работу в Интернете более удобной, в браузерах сохраняются некоторые данные, например журнал поиска. Нажмите кнопку Сервис, а затем выберите пункт Свойства браузера. . Службы определения местоположения позволяют веб-сайтам запрашивать ваше физическое местоположение для улучшения взаимодействия с вами. Например, картографический веб-сайт может запросить ваше физическое местоположение, чтобы совместить с ним центр карты.
В окне описан корневой сертификат и кому он выдан, убеждаемся в совпадение с изображением и нажимаем "Установить сертификат". Запустится программа установки сертификата "Мастер импорта сертификата",
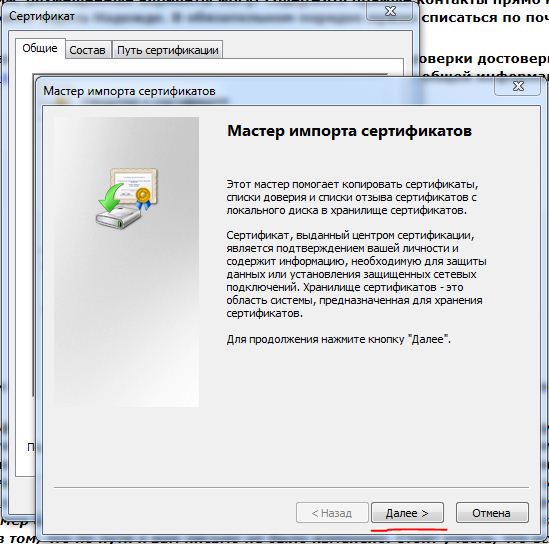
нажимаем "Далее" и переходим к следующему шагу.
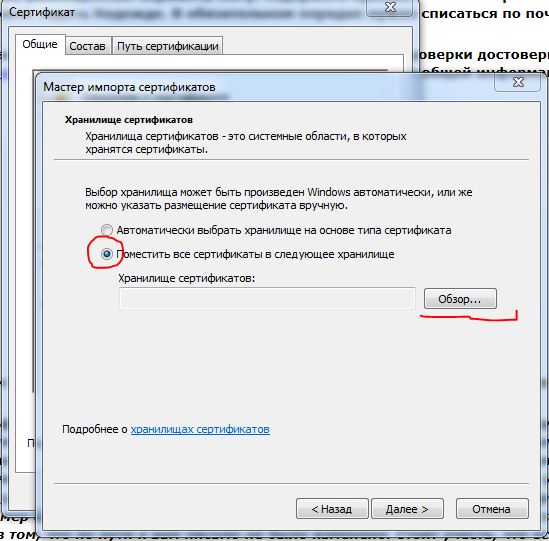
Отключение доступа к сведениям о расположении
В окне такого сообщения нажмите кнопку Разрешить однократно, чтобы разрешить сайту использовать ваше расположение один раз. Чтобы разрешить сайту использовать данные расположения при каждом посещении, нажмите кнопку Всегда разрешать. Можно отключить доступ к сведениям о расположении, чтобы веб-сайты не запрашивали ваше физическое расположение.
Нажмите кнопку Сервис и выберите Свойства браузера. . Функция блокирования всплывающих окон ограничивает или блокирует всплывающие окна на посещаемых сайтах. Можно выбрать нужный уровень блокирования, включить или выключить уведомления о блокировании всплывающих окон или создать список сайтов, для которых не нужно блокировать всплывающие окна.
В окошке, ставим кружок напротив "Поместить все сертификаты в следующее место", кликаем на "обзор".
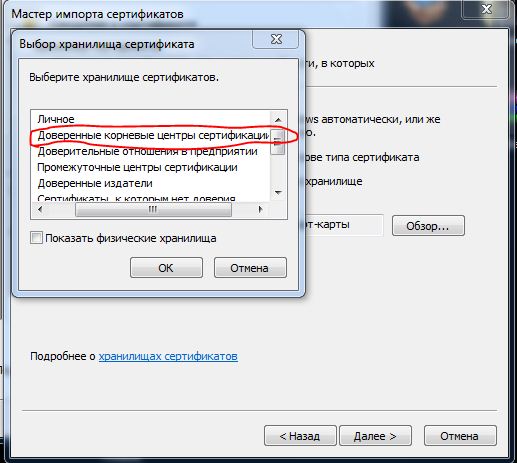
Выбираем хранилище сертификатов "Доверенные корневые центры сертификации", как показано на картинке выше, кликаем "Ок" и получаем окошко:
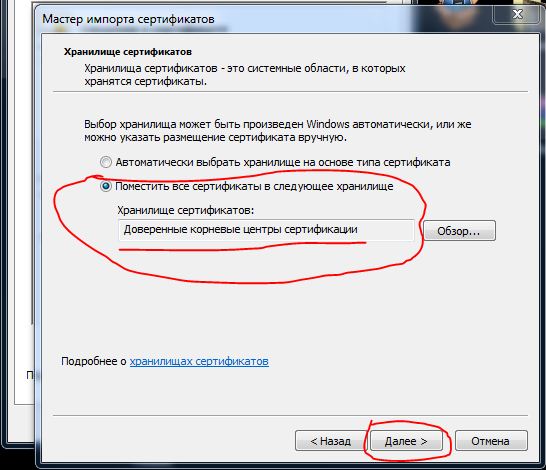
Включение и отключение функции блокирования всплывающих окон
Блокирование всех всплывающих окон
В диалоговом окне в разделе Уровень блокировки задайте Высокий: блокировка всех всплывающих окон. Отключение уведомлений о блокировании всплывающих окон. В диалоговом окне Параметры блокирования всплывающих окон снимите флажок Отображать панель уведомлений, если всплывающее окно заблокировано.- Сервис, а затем выберите пункт Свойства браузера.
- Нажмите кнопку Закрыть, а затем - ОК.
Кликаем "Далее".
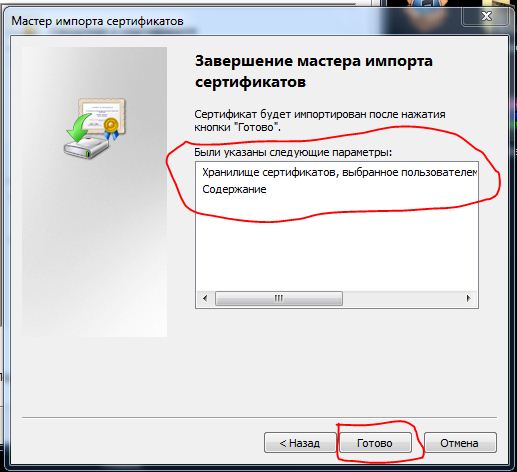
Убеждаемся в том, что все так же как на картинке и кликаем "Готово".
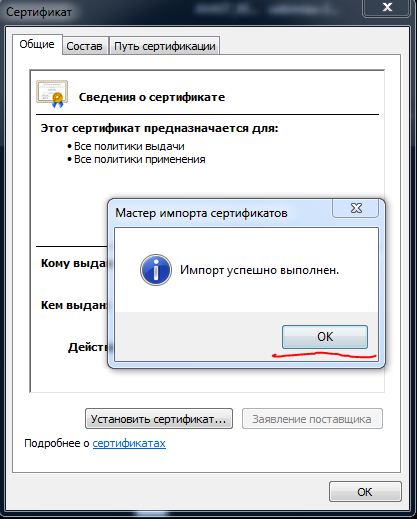
Кликаем "Ок" , поздравляю, сертификат установлен, теперь можно открыть .
Рядом с строкой адреса сайта появится замочек, кликнув на нем, можно посмотреть отчет о безопасности.
P.S. : К большому сожалению, браузер Internet Explorer, не самый лучший браузер для серфинга по интернет страницам, виной всему - нежелание привести браузер к единым стандартам или запоздалая реакция на новые стандарты. В последних версиях произошли кардинальные изменения, что является большим плюсом, но все еще есть моменты, которые могут свести на нет труды веб разработчиков. Рекомендую сменить Internet Explorer на что нибудь более удобное, быстрое и безопасное. Какой браузер выбрать? Это только ваш выбор! У каждого свой цвет сладкий). А выбрать есть из чего - Opera, Google Chrome, Mozilla Firefox, Maxthon 3, SeaMonkey и это далеко не весь список популярных хорошо работающих браузеров.
Список защиты от слежения можно рассматривать как список запрещенных телефонных номеров. В каждой зоне действует свой уровень безопасности по умолчанию, который определяет, какой контент может блокироваться для сайтов данной зоны. В зависимости от уровня безопасности для сайта некоторый контент может блокироваться, пока вы его явно не разрешите. Параметры для каждой зоны можно изменить, подобрав требуемый уровень защиты. Изменение параметров для зоны безопасности.
Перейдите на вкладку Безопасность и настройте параметры зоны безопасности следующим образом. Чтобы изменить параметры для зоны безопасности, нажмите значок зоны и перетащите ползунок в положение, соответствующее нужному уровню безопасности. Чтобы создать для зоны собственные параметры безопасности, нажмите на значок зоны, а затем - кнопку Другой и выберите нужные параметры. Чтобы восстановить исходные значения для всех уровней безопасности, нажмите кнопку Выбрать уровень безопасности по умолчанию для всех зон. Добавление веб-сайта в зону безопасности и удаление из нее.
